如何修补失灵的Win10自动功能
1. 自动待机等节能功能失效
有人遇到升级Windows 10之后,系统无法实现自动休眠、自动待机和自动关屏等节能功能。根据微软给出的解释,这主要是由于系统中的某些设备驱动不兼容,同时又与Windows 系统的“快速启动”有所冲突所致。关闭Windows 10系统的“快速启动”功能,即可避开冲突。
用Win+X组合键开启系统控制菜单并选择“电源选项”,在左侧栏内点击“选择电源按钮的功能”项(图1)。但这时看到“启用快速启动”选项处于灰色不可选失效状态,因而也无法取消这项功能。点击该窗口上部的“更改当前不可用的设置”蓝色文字链接(图2)。接下来看到,窗口下方的“启用快速启动”选项已经变得可选了。将该项选择取消,点击“保存修改”按钮(图3)。


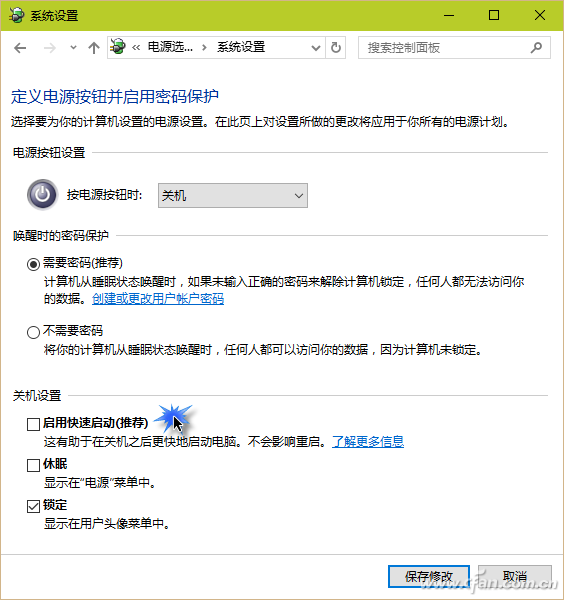
小提示:
如上方法虽然解决了开启节能功能的问题,但同时也失去了系统“快速启动”功能的优势。随着Windows 10本身的不断完善和设备商家对驱动的升级,如果驱动冲突问题得到解决,以后还可以用上述方法开启系统“快速启动”功能。
2. 网络状态自动报告监视失效
Windows 10系统本身会自动监测网络的状态。如果网络物理连接正常但网络链接不可用,会在系统右下角的托盘上显示黄色惊叹号图标(图4)。但是,有时我们使用了特殊代理服务器上网或设置了连接过滤,这时,即便是网络处于正常情况,也会出现惊叹号图标,且这个图标无法靠点击关闭。这时只能借助于修改注册表来消除此图标。
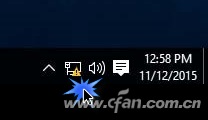
用Win+R打开运行窗口,运行REGEDIT命令开启注册表编辑器。依次定位到“HKEY_LOCAL_MACHINE\SOFTWARE\Policies\Microsoft\Windows\Network Connections”;在右侧窗格中新建名为NC_DoNotShowLocalOnlyIcon的DWORD项,双击该项将其值修改为1即可(图5)。关闭注册表编辑器,在任务管理器中重启资源管理器,看任务栏网络图标是否已经消失,若修改后图标依然没有消失,请重启系统尝试。

3. 自动更新强行中断后失效
Windows 10 TH2是继Windows 10 10240正式版之后的一次底层大更新。该版本的系统有很多种安装方式,但由于不少用户此前已经在使用10240正式版了,因此多数采用在正式版基础上升级的方式进行安装。升级过程中,由于断电或死机等特殊情况,可能会造成加电重启之后无法接续进行升级进程,系统只能停留在原10240版本上。遇到这种情况,可采用清理更新缓存后重新开启升级更新来解决。
首先定位到系统“Windows\SoftwareDistribution\Download”文件夹,删除其中的所有文件。然后用Win+R组合键开启“运行”窗口,执行“WUAUCLT /updatenow”命令(注意输入斜杠前的半角空格)(图6)。重新开启Windows更新程序进行升级即可。

4. 通知自动提示时间太短
Windows 10的通知栏自动通知浮出信息不再采用Windows 7的气球模式,且通知浮出的时间非常短,有时看不完显示内容就消失了。实际上,Windows 10采用了新的通知栏区域面板,含有比早期系统的操作中心更加丰富的通知信息,只需点击右下角的通知栏图标,即可进入查看先前没看清的通知内容了(图7)。但若喜欢老式气泡通知样式,也有办法找回,且可以让停留时间更长一些。

启动注册表编辑器,依次定位到“HKEY_CURRENT_USER\SOFTWARE\Policies\Microsoft\Windows\Explorer”,新建一个DWORD(32位)类型的项,将新建的项命名为EnableLegacyBalloonNotifications,并将其值设为1。退出注册表编辑器,重启资源管理器(或重启电脑)(图8)。这样,以后Windows 10的通知栏浮出信息模式将变为气泡式,且显示的时间也变长了。

如果要回归此前Windows 10的默认通知显示方式,只需用同样的方法将EnableLegacyBalloonNotifications的值改为0即可。
