Win10笔记本合上盖子不休眠的设置教程
Win10笔记本合上盖子不休眠的设置教程

Win10笔记本如何设置合上盖子不休眠 图1
笔记本合上盖子不休眠的设置教程:
1、点击Win10桌面左下角的“开始”图标,打开“设置”。

Win10笔记本如何设置合上盖子不休眠 图2
2、在弹出的设置页面,再点击进入“系统设置”。
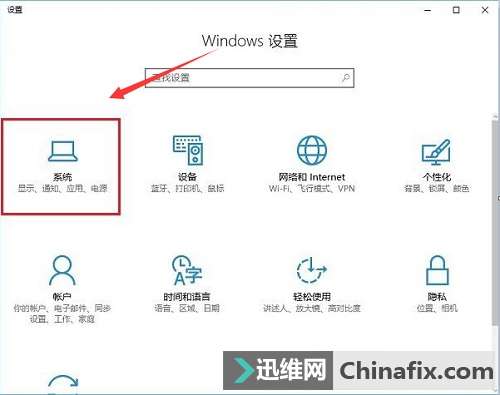
Win10笔记本如何设置合上盖子不休眠 图3
3、在系统设置中,点击进入“电源和睡眠”。

Win10笔记本如何设置合上盖子不休眠 图4
4、然后在“屏幕”设置选项下,将“在使用电池电源情况下,经过一下时间后关闭”和“在接通电源的情况下,经过一下时间关闭”这两项的值改为“从不”,完成后,再点击下方的“其它电源设置”。

赞 (0)

