怎么解决win10系统"照片"应用打开图片慢问题
现在大部分电脑都是win10系统,有些用户遇到了"照片"应用打开图片慢问题,想知道怎么解决,接下来小编就给大家介绍一下具体的操作步骤。
优化设置步骤
1. 首先第一步先打开任意图片,接着根据下图所示,点击右上角【...】图标。
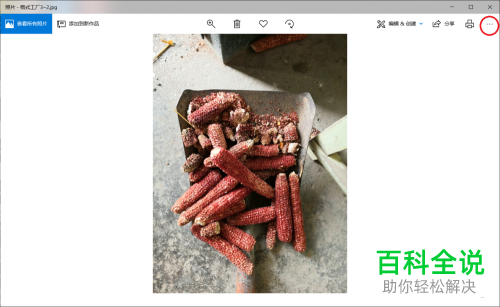
2. 第二步在弹出的菜单栏中,根据下图所示,点击【设置】选项。
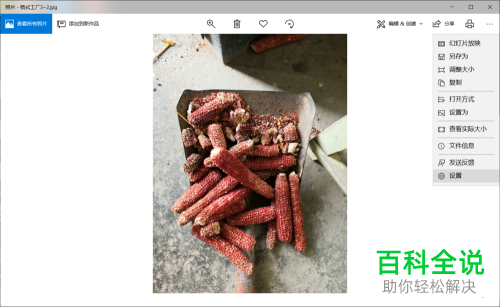
3. 第三步打开【设置】窗口后,根据下图所示,依次将【显示只在oneDrive云端的内容、关联各个副本、人物】选项设置为【关】。
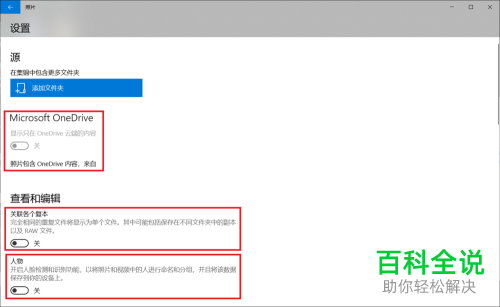
4. 最后根据下图所示,依次将【帮助microsoft测试通过WLAN从移动设备导入的功能、在新相册可用时显示通知】选项设置为【关】即可。
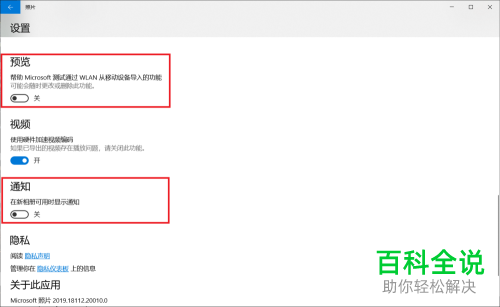
找回win7照片查看器
1. 首先第一步先新建文本文档并打开,接着输入以下代码:
@echo off&cd\&color 0a&cls
echo 恢复Win10照片查看器
reg add "HKLM\SOFTWARE\Microsoft\Windows Photo Viewer\Capabilities\FileAssociations" /v ".jpg" /t REG_SZ /d PhotoViewer.FileAssoc.Tiff /f
reg add "HKLM\SOFTWARE\Microsoft\Windows Photo Viewer\Capabilities\FileAssociations" /v ".jpeg" /t REG_SZ /d PhotoViewer.FileAssoc.Tiff /f
reg add "HKLM\SOFTWARE\Microsoft\Windows Photo Viewer\Capabilities\FileAssociations" /v ".bmp" /t REG_SZ /d PhotoViewer.FileAssoc.Tiff /f
reg add "HKLM\SOFTWARE\Microsoft\Windows Photo Viewer\Capabilities\FileAssociations" /v ".png" /t REG_SZ /d PhotoViewer.FileAssoc.Tiff /f
echo
pause,然后根据下图所示,将它另存为【XXXX.bat】文件。
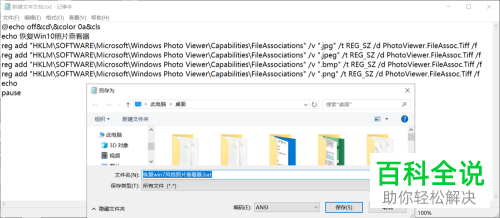
2. 第二步先右键单击bat文件,接着在弹出的菜单栏中根据下图所示,点击【以管理员身份运行】选项。

3. 最后右键单击图片,在弹出的菜单栏中根据下图所示,先依次点击【打开方式-选择其他应用】选项,接着选中【Windows照片查看器】并点击【确定】即可。

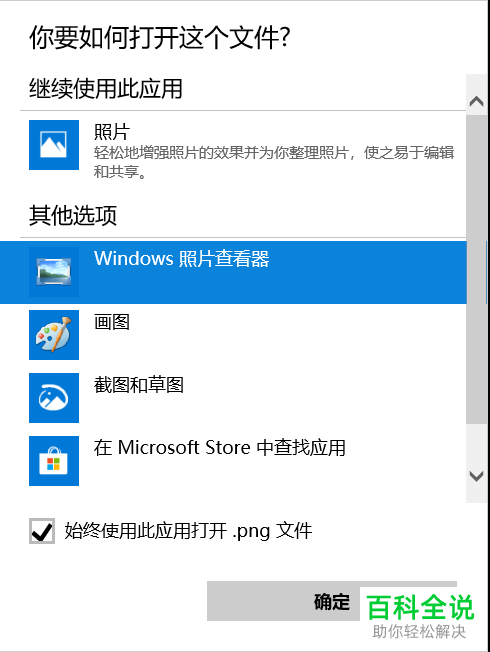
以上就是怎么解决win10系统"照片"应用打开图片慢问题的方法。

