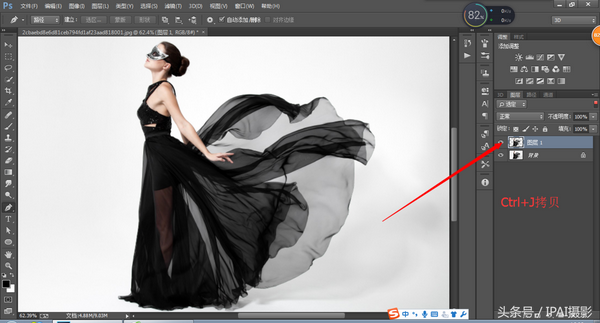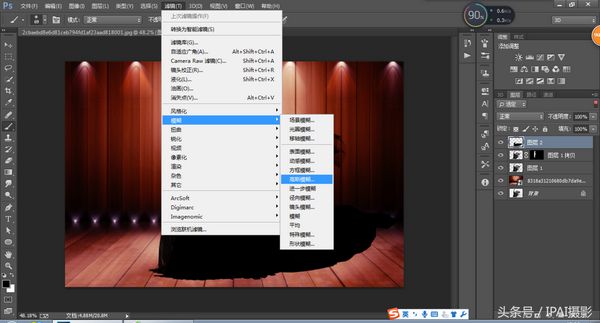婚纱照抠图换背景图片(ps透明婚纱抠图教程)
本篇设计教程教大家如何抠取透明婚纱,操作非常简单,适用于新手抠图,主要使用到的是图层混合模式和蒙版的配合使用。当然这种方式仅适用于纯色背景下的婚纱哦,喜欢可以点击关注,下次再给大家分享复杂背景下该怎么去操作。
效果图:
素材:
1.打开人物素材图片,快捷键是Ctrl O.
2.使用你常用的抠图工具,可以是快速选择,魔棒以及钢笔,当然为了使抠出来的人物更加干净,我这里使用了钢笔工具。
3.在有选区的情况下选中背景图层,Ctrl J把抠好的人物拷贝出来得到图层1.
4.置入我们的背景素材方便接下来的观察。
5.选中图层1使用快捷键Ctrl J复制一层得到图层1拷贝,眼睛关闭,选择图层1,把混合模式改为正片叠底。
6.打开拷贝图层,按住Alt创建蒙版,蒙版中白色是显示,黑色是隐藏,所以我们使用白色画笔把除了透明婚纱的部分给显示出来,得到下面的效果。
7.按住Ctrl点击图层1的缩略图获得选区,然后新建图层,前景色为黑色,Alt Del填充进去。
8.因为这层做的是人物的投影,所以使用快捷键Ctrl T压扁到合适的位置。
9.打开滤镜——模糊——高斯模糊,数值可以控制在15左右。然后放置在背景素材图层的上方,不透明度降低。
10.建立图层蒙版,使用画笔工具不透明度降低,把投影边缘擦淡一些,投影距离人物越远,颜色越浅。
11.最后一步,因为我们选择的是带有霓虹灯的背景素材,所以按住Ctrl点击图层1的缩略图获得选区,吸取光效的颜色,新建一个图层,混合模式改为柔光,在人物的上方稍加一点光的照射,使人物更好的融合到画面中去。
赞 (0)