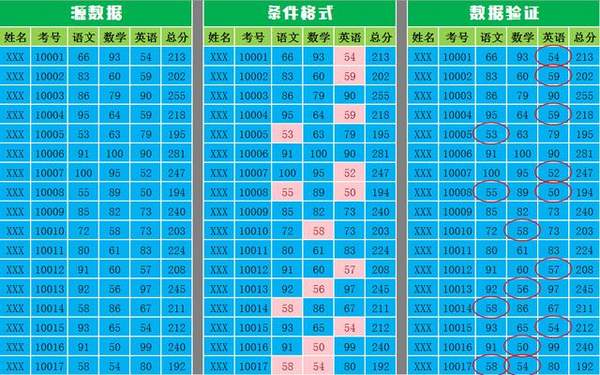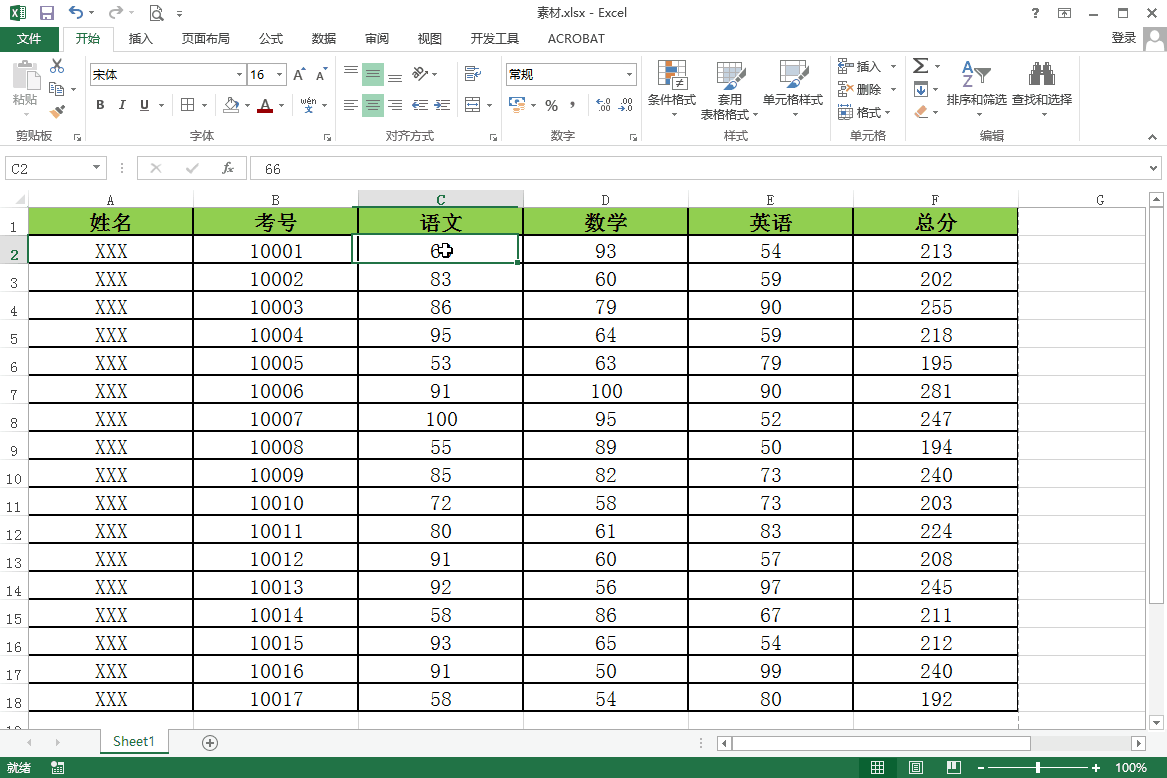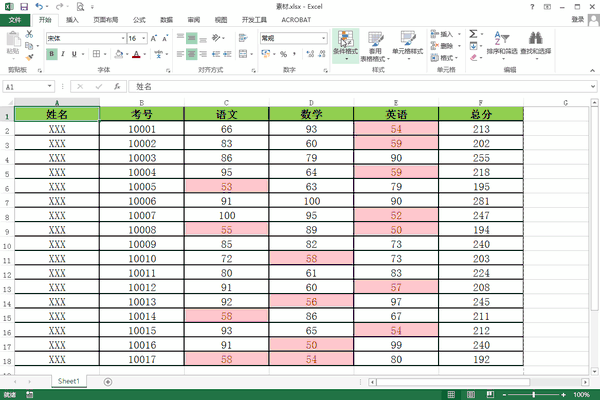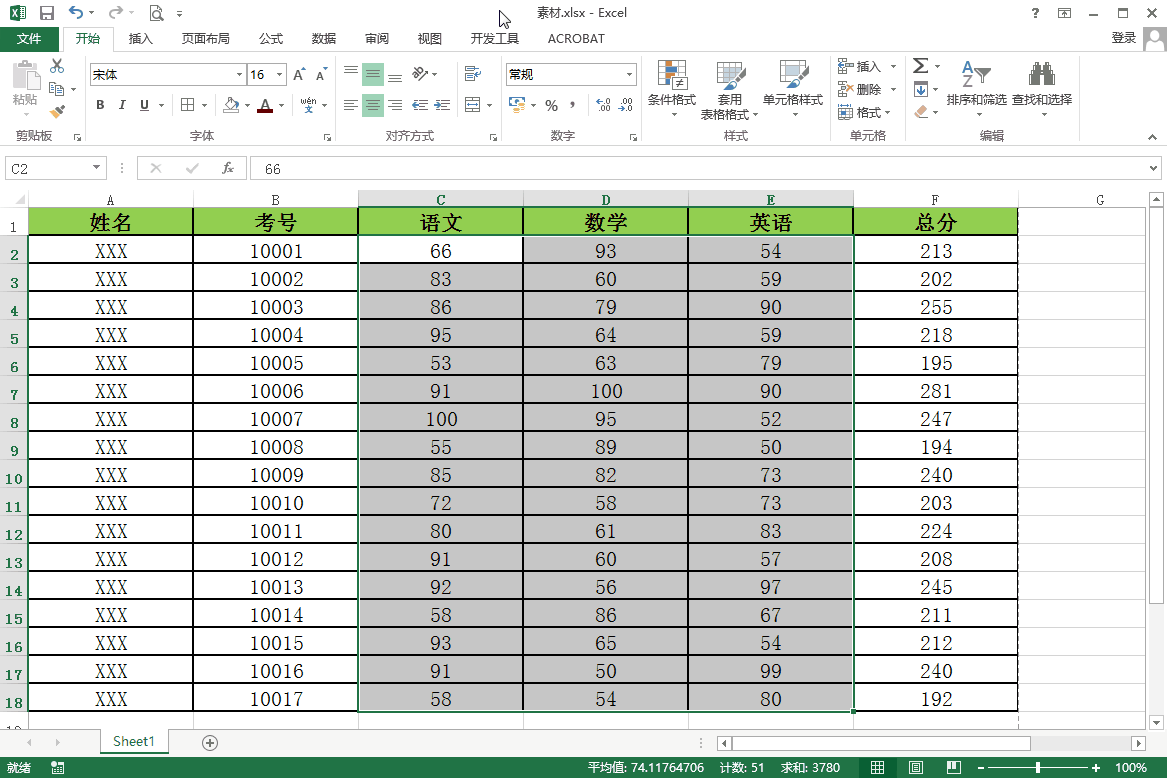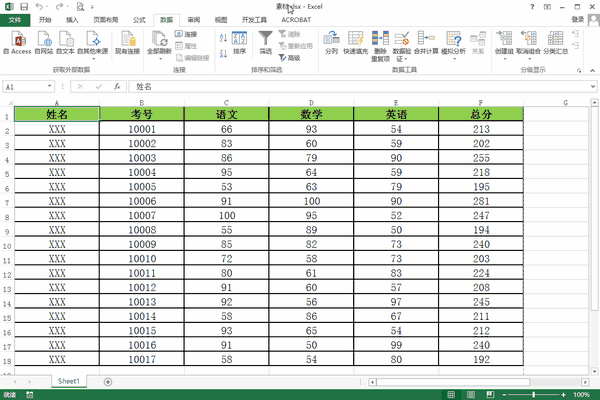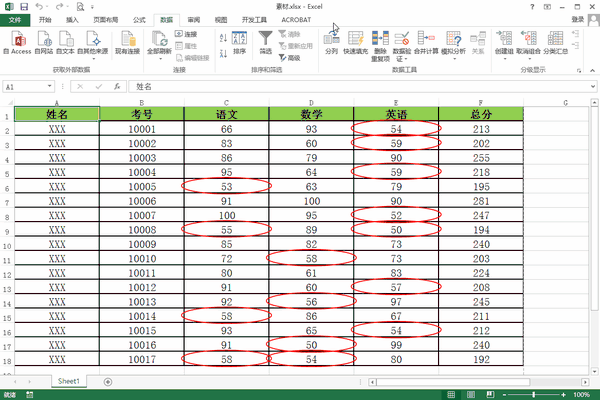excel如何按照条件标注颜色(如何在电子表格中标注数值区间)
用Excel处理数据时,怎么快速标注数据区域符合条件的数据呢?举个简单的例子,需要在学生成绩册中快速标注出不及格学生的对应分数。
第一种方法:条件格式
首先选中数据所在的单元格区域,在菜单栏开始选项卡中,点击样式功能区中的条件格式,将鼠标指针移动至突出显示单元格规则,选中二级菜单中的小于。
在小于窗口中,左侧文本框中输入60(及格分数为60分),在右侧下拉菜单中选择需要的填充颜色,最后点击确定按钮保存设置。
通过这样设置,打印的时候可以直接将标注打印出来。
怎么清除这些标注呢?点击条件格式,将鼠标指针移动至下拉菜单中的清除规则,选择二级菜单中的清除整个工作表的规则。
怎么实现查看的时候有标注,打印的时候不显示标注呢?
第二种方法:数据验证
首先选中数据所在的单元格区域,在菜单栏数据选项卡中,点击数据工具功能区中的数据验证。
在数据验证窗口中点击设置选项卡。将验证条件允许设置为小数,将数据设置为大于或等于,最小值设置为60。设置完成后点击确定按钮保存设置。
备注:有些人可能疑惑为什么数据要设置成大于或等于呢?因为我们需要验证的是有效数据,也就是及格分数,那些低于60分的数据会判定为无效数据。
接来下就是标注无效数据(低于60分的数据)。点击数据验证后的小箭头,选中下拉菜单中的圈释无效数据选项。此时小于60的数据会有红色圈圈标注,点击打印预览这些圈圈也不会被打印出来。
怎么取消圈释无效数据呢?点击数据验证后的小箭头,选中清除验证标识圈。或者点击数据验证,在设置选项卡中点击全部清除按钮,最后点击确定按钮保存退出。
快速标注满足条件的数据的方法很多,在此就介绍这两种方法,希望能给您工作和学生带来一些帮助。
点击关注、转发和收藏,有更多计算机小技巧等着您来发现。
赞 (0)