用AI画城市景观的插画

小编:今天我们要学习,如何在AI中使用一些简单的工具,如矩形工具和路径查找器等创建一个温暖的城市景观,教程比较长,要耐心做哟,做完会收获大大哒!

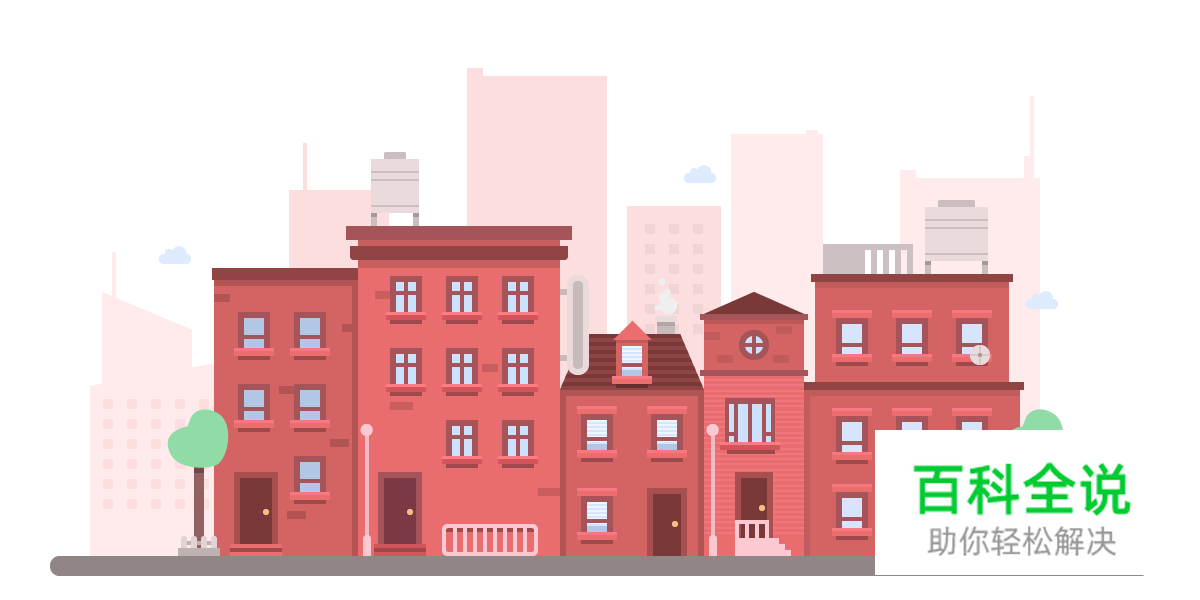
第一步:打开ai, 新建1200 x 600 的画布(快捷键command n)
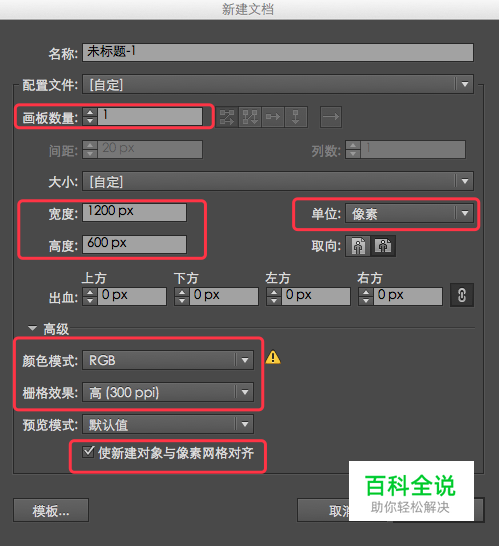
第二步:图层- 分层
我们新建画布后,需要创建一堆图层(10个左右),这将有助于我们更好地控制我们的构建过程。
请转到“图层”面板,并使用以下名称进行设置:
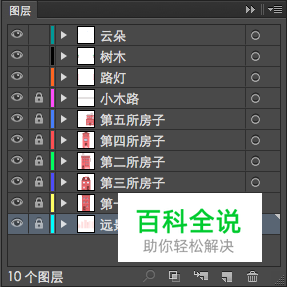
第三步: 制作画面远景建筑
把图层设置好以后,我们将开始对每个图层创建内容,首先锁定未使用的图层,留下当前操作的图层。
步骤一:画远景建筑1
1.确保你在远景建筑的图层,使用矩形工具(M)画一个粉红色(#FFEBEB)132 x 194px矩形,变换面板定位的坐标数值:(X:156px;Y:459px)
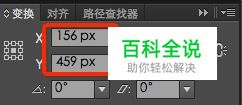
2.现在需要调整它的左上锚点,向下移动24个像素。 可以这样做,用直接选择工具(A)选择它的左上锚点,然后执行对象>变换>移动。出现一个弹出框,水平输入0px,垂直输入24px;
 得出图:
得出图: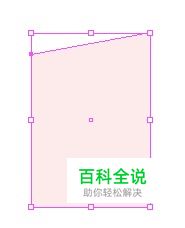
3. 使用矩形工具(M),创建另一个90 x 92px的,将其定位(X:147px,Y:338px),然后使用移动工具(A)使用相同的技巧,将其右上角锚点向下移38px。
选中这2个对象,使用路径查找器的联集将它们组合成一个形状。
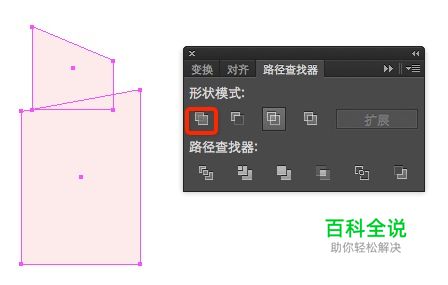
4.接下来,我们要画顶部天线,通过创建一个4 x 48px的矩形,并使用这些坐标定位:
X:114px;Y:276px

5.要完成我们的第一个远景建筑,需要添加一些窗口。 使用矩形工具(M)创建一个10 x 10px的正方形(#FCDEDE),并将其位置如下:X:108px ; Y:404px
将这个窗口,复制四个[选中它然后按住Alt同时向左拖动四次],复制好后,选中这5个正方形,按住alt键点选最左边的正方形(意思就是以最左边的正方形为操作对象),再将分布间距栏写14px,再点击水平分布间距(如图)

选择这5个窗口,按command G组合它们,然后用相同的方法复制五个副本,彼此相距约10px(用上面相同的方法制作)。
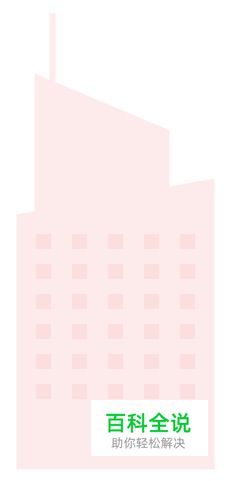
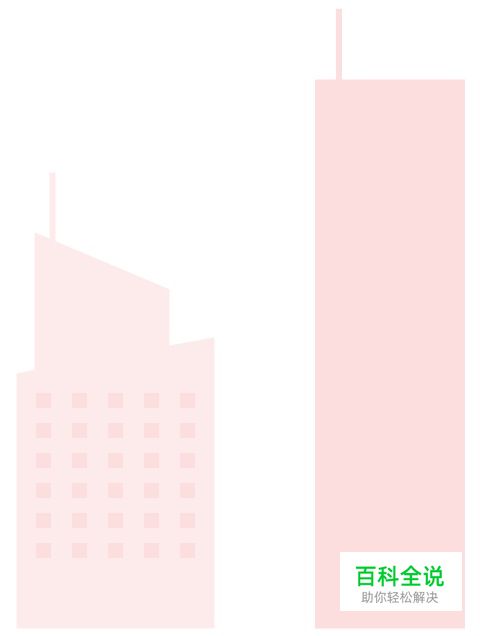
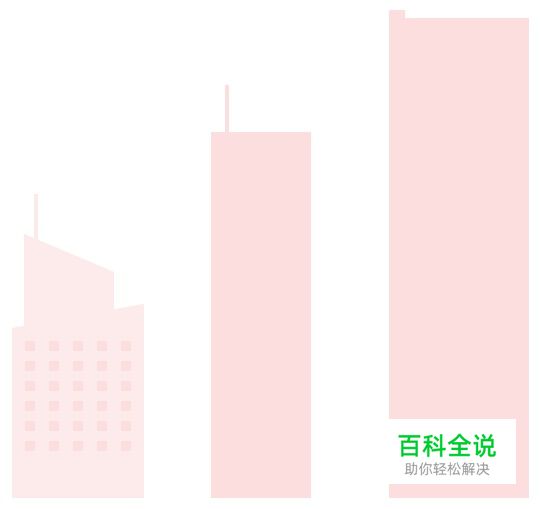
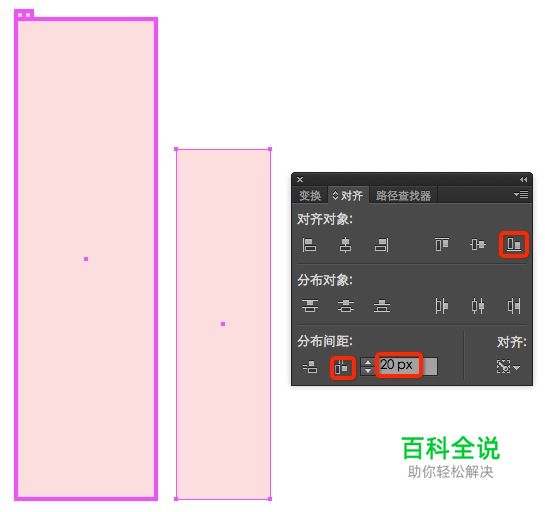
然后,复制它两次,并将副本放置在第一个14px。编组三个窗口,并创建五个重复行距离第一行约10px(如图)
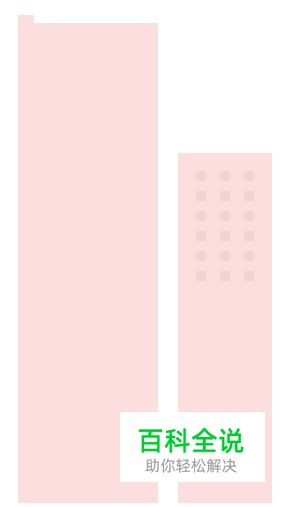
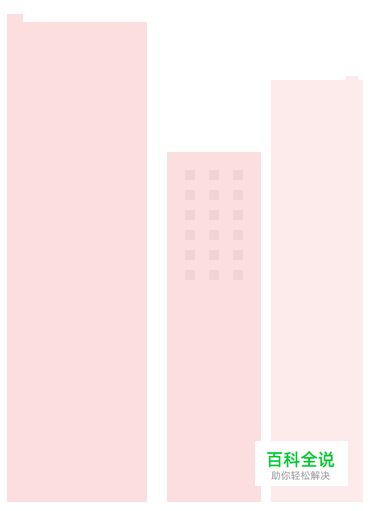
步骤六:画远景建筑6
1.画一个140×378px的矩形(#FFEBEB),然后将它放置到距离第五个建筑物约77px的地方。
2.画16 x 8px的矩形放到左上部分,确保与建筑物相同的颜色。
3.画一个10 x 22px的矩形(当作天线),再画另一个4 x 60px的矩形放在它的上面,编组前面的两个形状(command+d)。 坐标位置为(X:1029px;Y:137px)
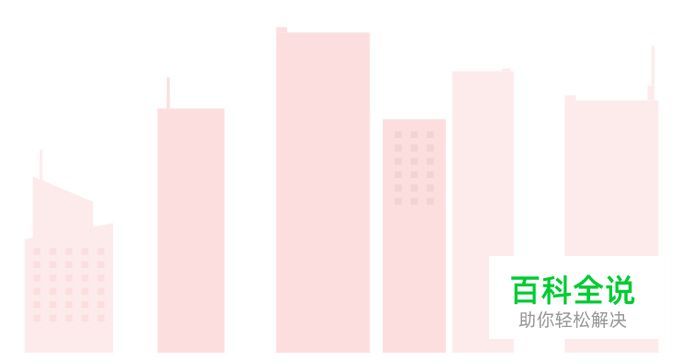
第四步:画小木路
这是整个插图过程中最简单的一步。
1.使用圆角矩形工具创建一个1100 x 20px的形状,圆角半径为10px,颜色#918686,定位是(X:600px;Y:566px)

第五步 – 创建红房子
步骤一: 第一所房子
1.确保在第一所房子图层内,选择矩形工具(M),创建一个144 x 276px的矩形,颜色#D46363。,使用以下坐标定位:(X:286px;Y:418px)

2.现在有了基本形状,开始添加一些细节,使它实际上看起来像一个房子,而不是一个盒子。
首先,让我们创建一个屋顶部分,通过绘制一个148 x 12px的矩形,颜色#914444,并将其定位在我们刚刚创建的对象的正上方,确保两个对齐。
添加一些阴影创建一个138 x 6px矩形,我们将位于屋顶下面,另一个6 x 276px一个将在我们的房子的右侧。 对两者使用相同的#B35353颜色值,然后使用command G对它们进行编组。
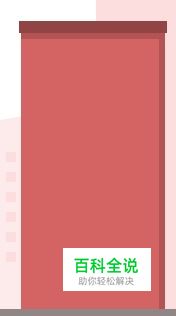
3.接下来,我们需要添加窗口,用矩形工具(M)并创建一个32 x 44px的形状(#A55559),并使用以下坐标对其进行定位:(X:254px;Y:334px)
现在,我们需要给窗户添加一些细节。 用矩形工具(M)创建另一个20 x 38px矩形,#B2C7E6颜色,然后底部中心对齐窗口。

再创建一个20 x 4px的矩形(#A55559),以及垂直和水平对齐,为玻璃添加一个中间分隔线。
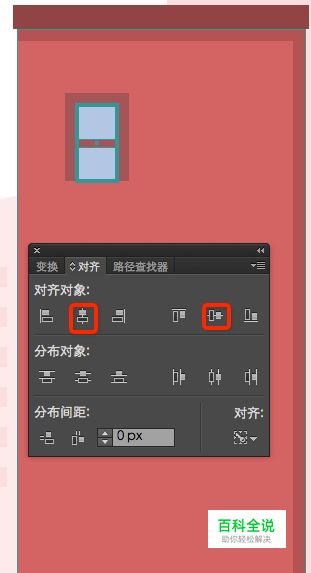
通过绘制一个40 x 8px(#EB6D6D)矩形,将其定位在窗口的下方。 添加一个40 x 3px(#F67981)矩形和前面的矩形垂直顶部对齐。
要完成我们的小窗口,只需在窗台下面添加一个小阴影,通过绘制一个32 x 4px的对象,并使用#9E4A4B着色。

将所有窗口的元素(command G)组合,然后选中并按住Alt同时向右拖动来创建副本。
选中这两个窗口,按住alt点击第一个(把第一个设置为关键对象),在分布间距框填写16px,再点击水平分布间距;
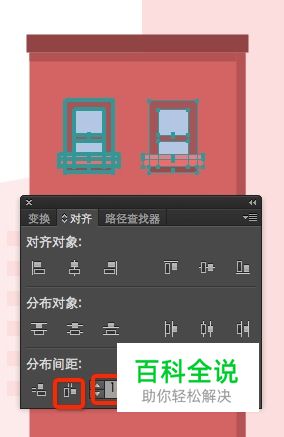
再次将两个窗口编组(command+g),然后按住alt复制出一个副本,距离第一行24px。
对于最后一行窗口,我们需要从第二行只复制一个,并以相同的24px距离向下位置。
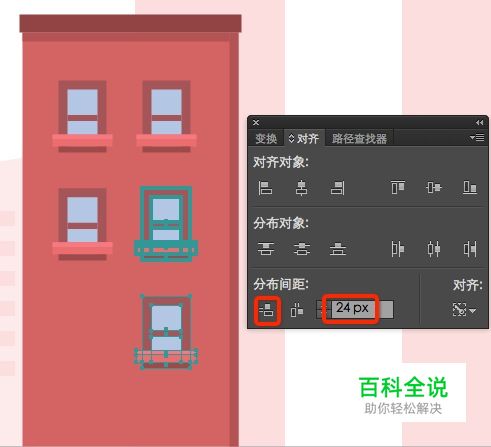

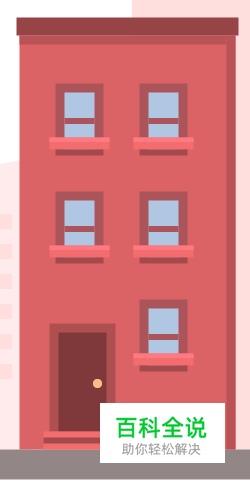
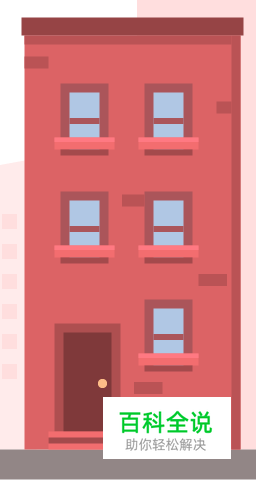
步骤二: 第二所房子
1.完成了第一个房子,打开图层面板,选中第二个房子的图层,并创建一个202 x 296px矩形,颜色#E96D6E。 底部对齐第一个房子,如图
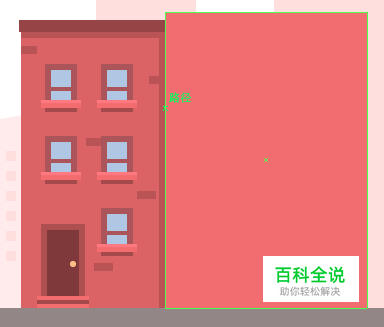
接下来,需要在我们的小房子上添加一个屋顶。 使用圆角矩形工具创建一个218 x 18px,颜色#914444,角半径为4px,并将其放置在房子顶部。


在屋顶下面添加一个小阴影,创建一个202 x 8px的对象,并使用#C95E5F着色。
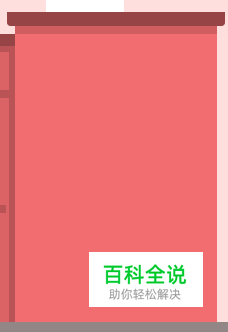
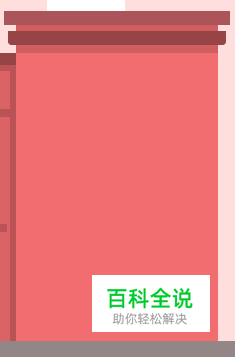
Y:221px
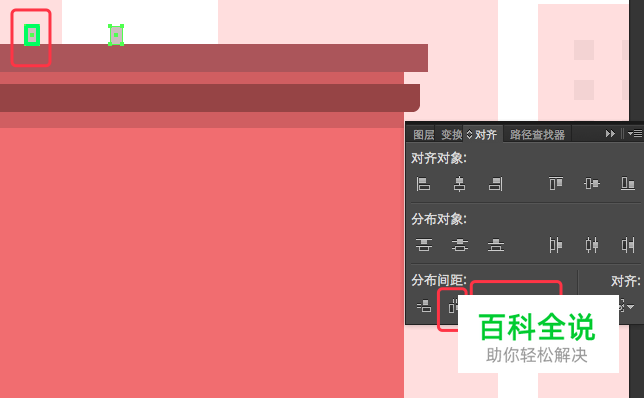
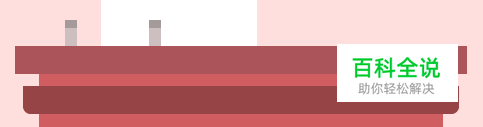
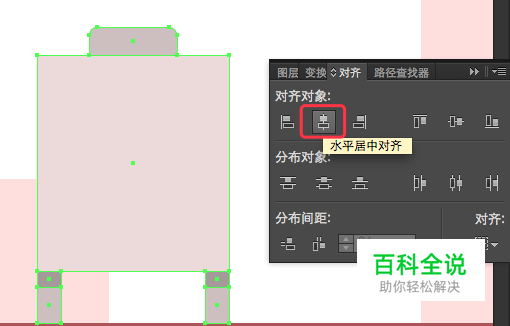

Y:300px



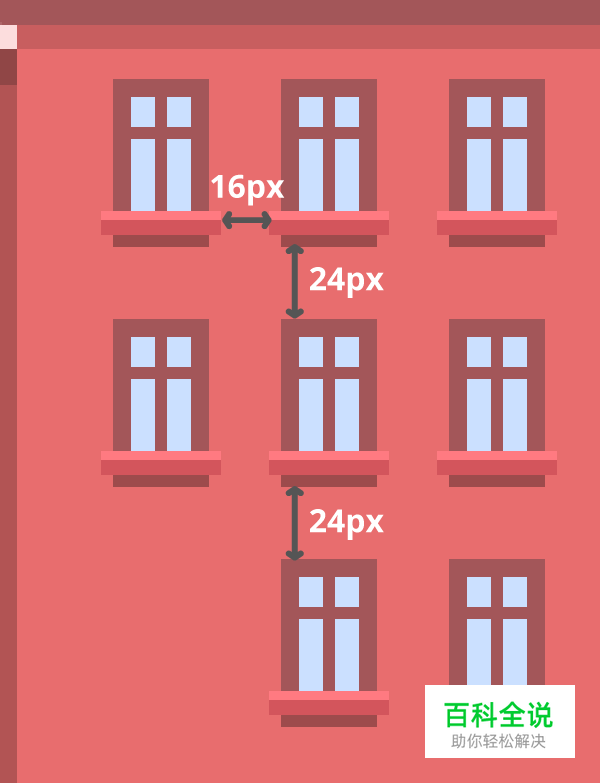
Y:514px
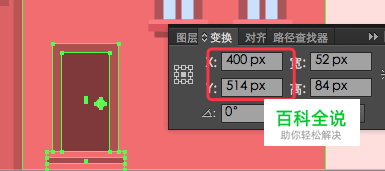

X:490px
Y:540px

要完成支架,只需创建8个4 x 24px的矩形(#FCC8D1),相距6px,将它们 编组(Ctrl G),然后垂直和水平对齐到框架。 在它下面添加一个92 x 4px的形状(#9E4A4B),并将它们组合到一起(Ctrl G)。


步骤三: 第三所房子
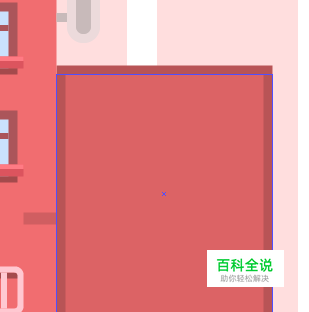
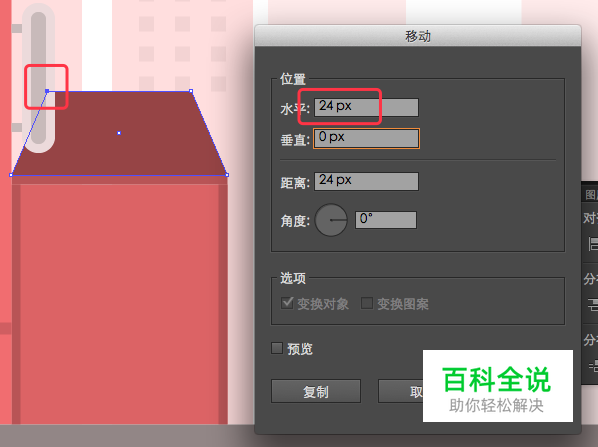
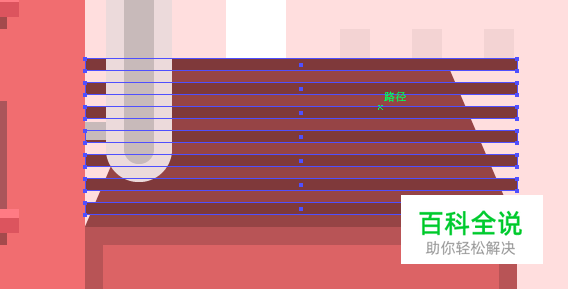
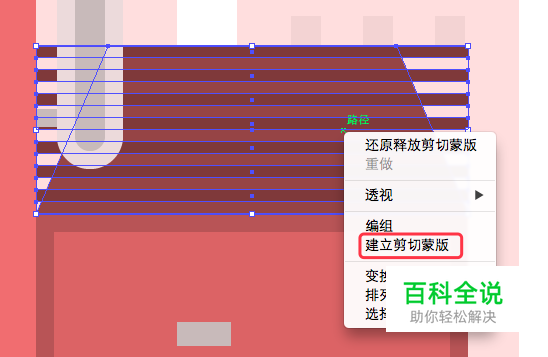

第一个矩形:w:18px / h:8px / color:#C7BABA
第二个矩形:w:18px / h:4px / color:#B3A6A6
第三个矩形:w:22px / h:6px / color:#EADADB
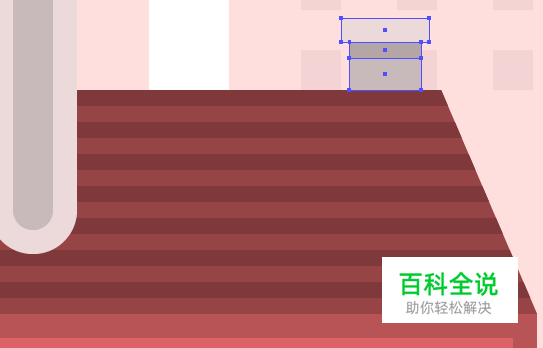
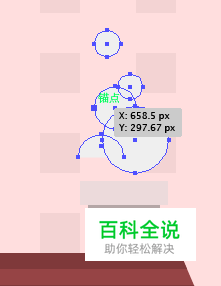
Y:438px


Y:360px
通过删除顶部较宽的部分,添加一个保持相同宽度但不同高度的三角形,以及下面的32 x 3px阴影来调整其外观。修改 下面看到的颜色值,
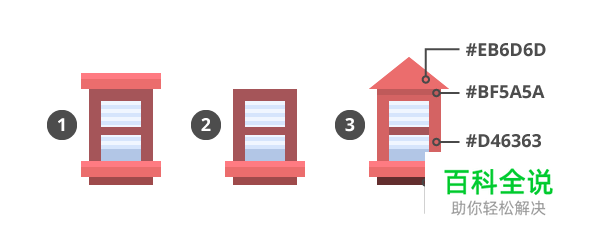
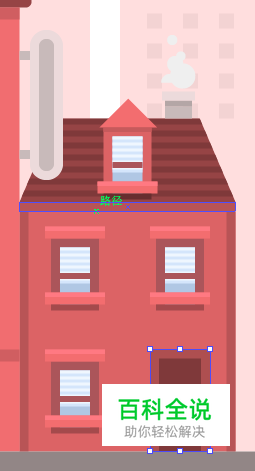

2.添加一个108 x 6px的部分(#A55559),然后是一个100 x 50px(#D46363)高,一个辅助108 x 6px,然后创建一个三角形,如roof(#7A3939)宽度为100px 和高度22px。
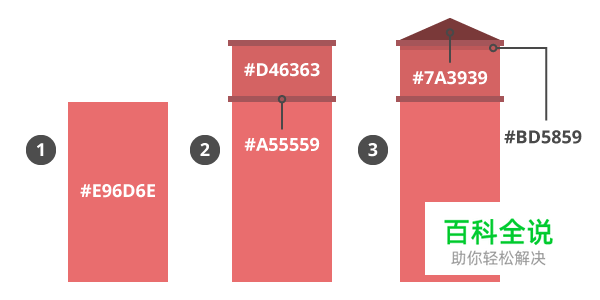
3.接下来,我们需要创建窗口。 抓住椭圆工具(L),创建一个30 x 30像素稍深的有色框(#A55559),将其垂直和水平对齐到其下方的矩形。

在中间添加一个蓝色的18 x 18px的圆形(#cce1ff),在其顶部对齐两个4 x 28px的矩形,入图:
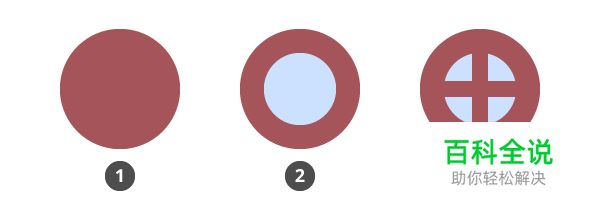
要完成这栋房子的顶部,添加一些更暗的有色砖(#C25B5B),宽度为16px,高度为8px。

4.聚焦在建筑物的下部,我们需要创建堆叠的水平线。 要做到这一点,创建两个100 x 2px形状,使用较浅的阴影#EF787E颜色,并将其位置如下:
第一行:
X:754px
Y:380px
第二行:
X:754px
Y:553px
一旦你把它们锁在位,我们需要创建一个混合28步之间的两个。
首先选择两行,转到对象>混合>混合选项,并更改间距到指定的步骤,在值字段中输入28 ,然后去对象>混合>使实际创建混合。

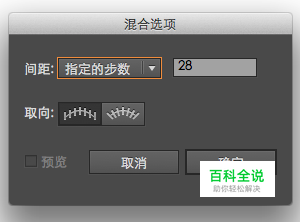
现在让我们创建中间窗口。 抓取矩形工具(M)并绘制一个50 x 44px的深色形状(#A55559),我们将使用这些坐标定位:
X:754px
Y:420px
5.接下来使用以下值创建三个(#CCE1FF)矩形:
左侧顶部矩形 宽:5px / 高:28px
左侧底部矩形 宽:5px /高:6px
右边矩形 宽:10px /高:38px
我们将对齐每个段彼此的距离为4px,左边矩形创建好,我们将拖动重复相同的一个放在的右边。
最后,复制和粘贴第二个房子窗台的底部较宽的部分,并加宽直到每一边在窗框外面约4px,。
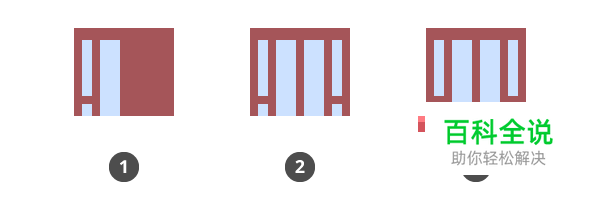
6.对于门的制作,只需复制第三个房子的,并调整其宽度,直到框架具有38px和内部较暗部分26px。 然后使用以下坐标定位:
X:754px
Y:506px
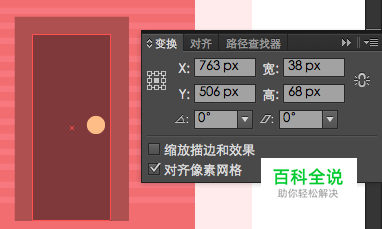
7.一旦有了门,我们需要创建楼梯和栏杆。
从基础开始,创建三个矩形(#fcc8d1),其值如下堆叠:
第一个矩形 宽:56px / 高:6px
第二个矩形 宽:50px / 高:6px
第三个矩形 宽:44px /高: 6px
然后,我们需要创建四个4 x 14px的矩形(#fcc8d1),我们将彼此相距6px,然后对它们进行分组(Ctrl G),将它们对齐到楼梯底部。
轨道的最后一块将是一个更宽的34 x 4px矩形(#fcc8d1),放置到位于先前创建的对象的顶部。 颜色#FCC8D1中的所有元素编组,以便他们不会丢失。
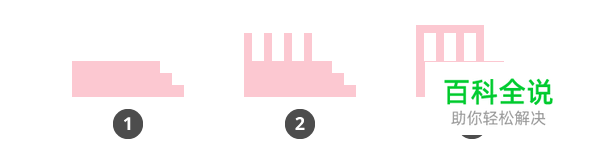
编好组后左对齐到门放置好;
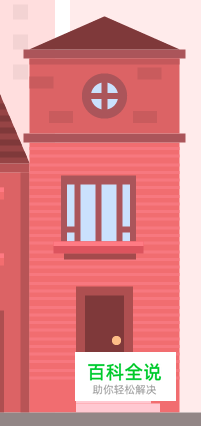
步骤五: 第五所房子
1.移动到第五个房子的图层上进行制作,我们将开始创建一个216 x 160px的矩形(#D46363),并将其放在第四个建筑的右侧。然后添加两个阴影(#C25B5B),一个在左边,一个在顶部,保持6px的恒定宽度。
在矩形的顶部添加一个较暗的220 x 8px形状(#914444),然后再画另一个较高的二楼194 x 100px(#D46363),将它们垂直对齐。
我们的二楼需要添加一个阴影,以及通过绘制一个194 x 6px的矩形(#C25B5B)当作阴影和一个屋顶部分 202 x 8px形状(#914444)入图:
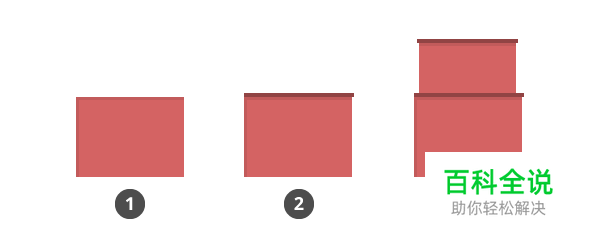
2.接下来,我们将从第二个房子中复制水箱,并将其放置在我们的屋顶的右侧,调整水箱的宽度,以便它更宽 。
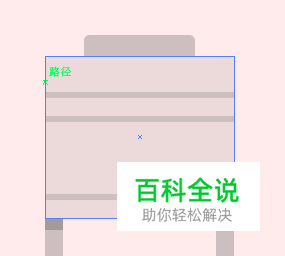
3.我们还要创造屋顶的扶手。 我们将创建一个42 x 30px较暗的对象(#C7BABA),画一组四个6 x 24px的矩形,彼此距离为6px。 要完成扶手,只需在先前创建的形状的顶部添加一个48 x 6px的矩形。

组合扶手的所有组成元素,并将它们朝向屋顶的左侧。
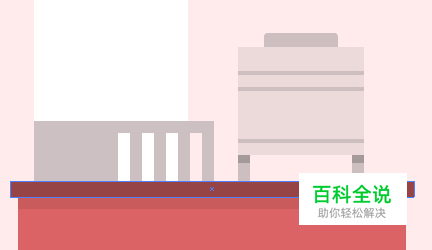
4.我们的下一步是创建窗口。 为了使事情更容易,我们将从第三个房子中复制,并使用以下坐标定位:
X:852px
Y:338px

我们调整的小窗口,通过删除水平线和第二个蓝色矩形,然后我们将内框架部分向下移动几个像素,并将我们的蓝色的色调更改为#D6E5FC。
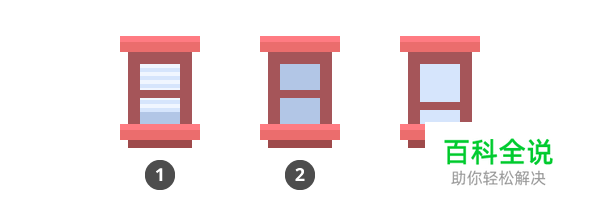
现在我们需要做的是创建两个副本在右侧,彼此相距20px的距离,确保组合这三个(Ctrl G)。
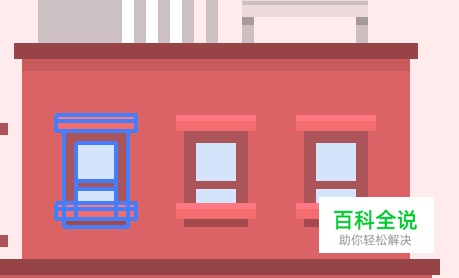
我们有第一行窗口,只需拖动并创建两个副本朝向我们的房子的底部,保持彼此之间的距离20px,确保删除第二行的中间一个。
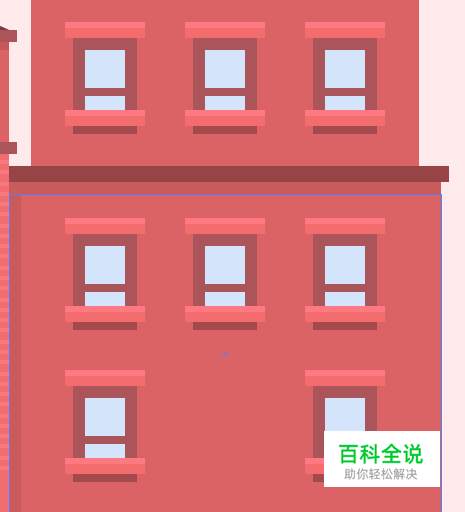
5.在顶行窗口中添加一个电视天线,创建一个20 x 20px的圆形,使用#EADADB对其进行着色,然后添加一些细节,如下图所示。
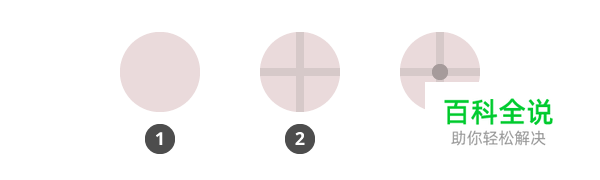
效果图:

6.最后,我们需要添加门来完成我们的小房子。 因为它与第三个房子有着一样的尺寸和颜色,我们将复制(command C)和放置(command F)它在我们最后一个建筑,确保垂直中心。
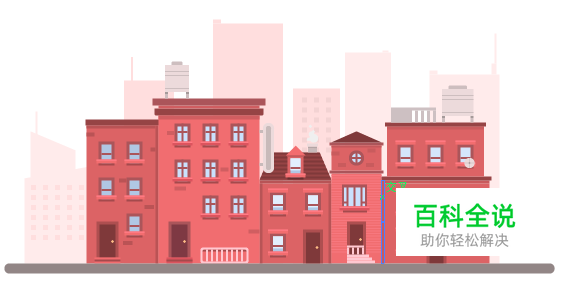
现在我们完成了所有的房子(好棒呀),将添加一些细节来完成我们的插图。
第六步 – 添加最后的细节
步骤一: 路灯
1.跳到路灯层,使用圆角矩形工具创建一个8 x 25px的形状,使用粉红色(#FCC8D1),然后位于第二个房子前面。使用直接选择工具(A)通过选择和删除底部锚点,组合剩余的锚点(command J)。
添加一个4 x 122px的矩形(#EDBCC5),然后中心底部对齐以前创建的形状。 通过在顶部添加一个12 x 12px的圆圈(#FCC8D1),选择所有组件并将它们组合在一起(commandl G)。
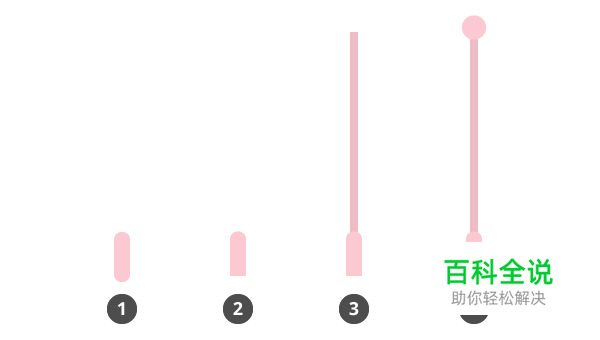
创建一个路灯的副本,并将其放置在第四个建筑物的前面。
步骤二: 树木
1.首先建立基地,使用一个42 x 8px的矩形(#BFB2B3)。 然后创建一个6 x 15px,角半径为3px的圆角矩形,并使用直接选择工具(A)中的技巧删除其底部锚点。 从它创建三个新的重复,并将它们彼此相距4 px。 将它们编组,然后将它们垂直居中到基座。
接下来,创建另一个26 x 4px(#BFB2B3),它将位于先前创建的元素中间。
绘制一个10 x 100px的矩形(#93616),将作为树的主体,确保将其放置在较宽的矩形顶部的小栅栏下。
然后使用钢笔工具(P)创建一个类似于我有一个形状和颜色为绿色(#91DBA6)。 在树的绿色部分下添加一个微妙的阴影(#704A4A),你就完成了。

将树和栅栏的所有元素组合在一起,然后创建一个副本, 放在最右边和最左边的房子前面。
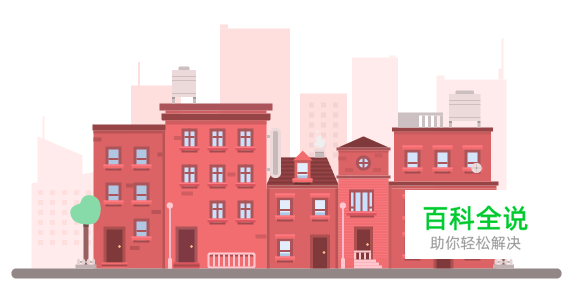
步骤三:云朵
1.我们插图的最后一个细节,就是云啦。 使用圆角矩形工具创建一个32 x 10px,圆角6px的形状(#DEEBFF),然后添加一个较小的8 x 8px的圆,最后一个较大的14 x 14px的圆,并将它们放置在第一个创建的形状顶部, 确保圆圈的底部一半在基本形状内,然后选中3个形状,调出路经查找起,点击联集;

组合云的所有组成元素,然后在这里和那里洒几个副本。
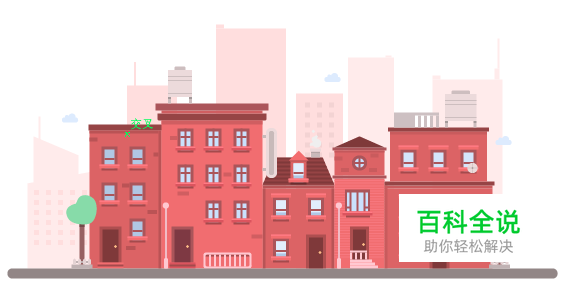
到这里我们的教程就结束啦!
希望你喜欢这个教程,并学习到一些新的沿着知识与技巧。
感谢您的耐心,因为本教程是我做过的最漫长的一个,也是收获很大的一个教程呢。
尊重劳动成果,转载请注明原图作者及教程作者!
看完教程咱们交作业咯!点我直达作业提交页面>>
原图地址:designmodo
Andrei Ștefan
教程作者:学UI网 – 甜甜圈

