ppt怎么制作转动的自行车的动画?
ppt对我们来说并不陌生,而最常用的就是ppt 的文稿演示功能,其实它的功能也是非常强大,也可以制作出动画来,利用它制作动画主要使用绘图和动画设置功能,现在就利用ppt来制作转动的自行车来说明它的动画方案,同时分享制作步骤,仅供参考使用。

1、首先启动ppt,在空白区域右键单击从下拉菜单中选择背景选项,在弹出的对话框中设置紫色,接着点击确定按钮。
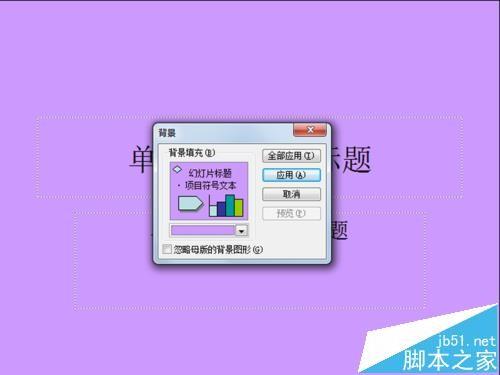
2、选择绘图工具里的椭圆工具,按住shift绘制一个大圆和一个小圆,大小圆设置填充颜色为无,线条颜色为黑色,线形大圆设置为6磅,小圆设置为2.25磅。
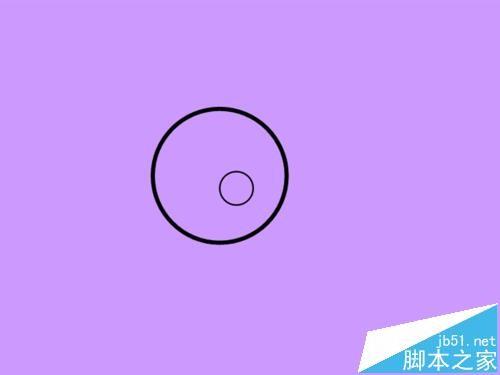
3、选择大圆,执行绘图-对齐与分布-垂直居中和水平居中命令,接着选择小圆进行同样的操作,调整他们的位置。
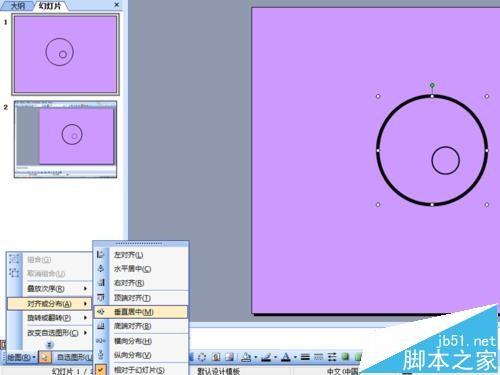
4、选择绘图里直线工具,在小圆的外边绘制两条垂直的平行线并且与大圆上下相交。

5、选择这两条直线,直线ctrl+c和ctrl+v命令,复制粘贴三次,执行绘图-旋转或翻转-自由旋转命令,分别调整他们的角度和位置。

6、执行ctrl+a进行全选,执行绘图-组合命令,把所有的图形组合成一个图形,这样就形成了一个整体图形。
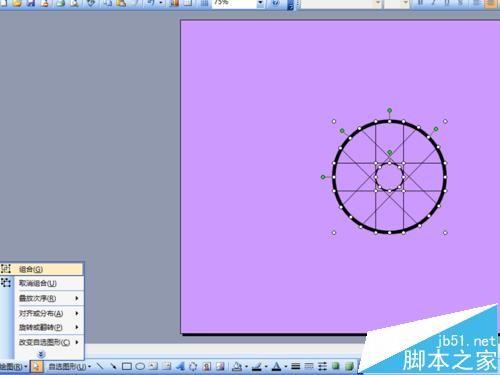
7、选择组合后的图形,复制粘贴两次,得到两个一模一样的图形,将两个图形分别旋转,一个旋转30度一个旋转60度。再次执行绘图-组合命令,将三个图形组合成一个图形。

8、选择该图形执行复制粘贴命令,得到一个一模一样的图形,再次复制一个并将其缩小操作,调整他们的位置。

9、选择绘图工具里直线工具,绘制两条条直线,调整两个车轮所在的位置,选择两个车轮和直线,右键单击从下拉菜单中选择组合命令,将他们组合在一起形成一个图形。
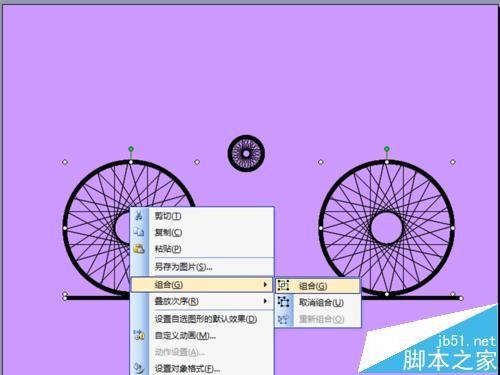
10、选择左边的轮子,执行幻灯片放映-自定义动画命令,在右边选择添加效果--强调-陀螺旋,接着双击陀螺旋打开对话框,在效果选项卡中选择逆时针,在计时选项卡中设置速度为非常慢(5秒),重复设置为直至幻灯片末尾。
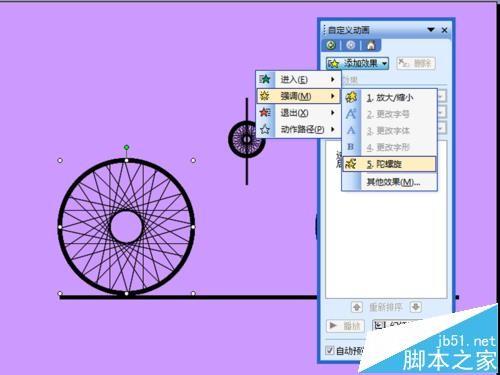

11、选择右边和上面的滑轮进行同样的设置,执行自选图形-基本形状-圆角矩形命令,绘制一个圆角矩形,执行添加效果-动作路径-圆形扩散命令,得到运动轨迹调整该轨迹,接着复制一个移动到下方并进行相应的调整。
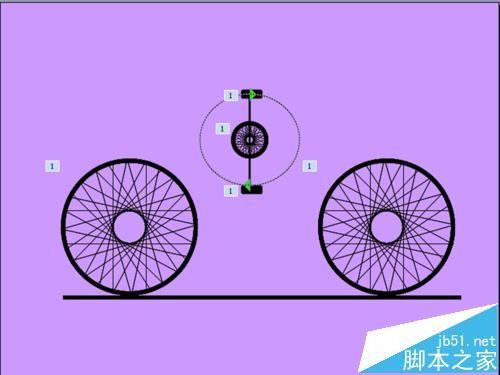
12、选择直线工具绘制前车轮车架,双击该直线设置粗细为6磅,箭头中前端形状和后端形状选中圆形,点击确定,依次绘制其他车架。
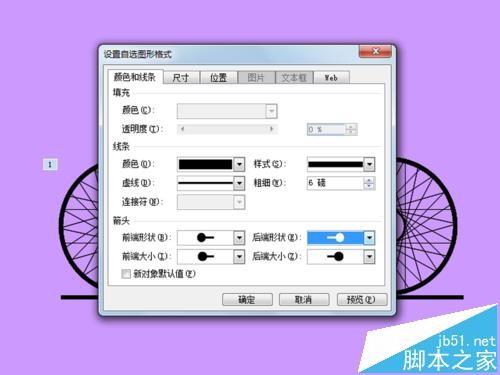
13、绘制车架时,设置线形粗细为6磅,并且要注意线与线之间的连接点,根据实际要不断地调整,直至合适为止。
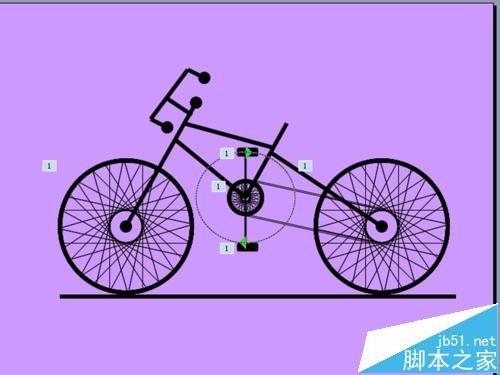
14、执行自选图形-基本图形-椭圆命令,绘制一个托,填充颜色设置为渐变,在渐变对话框中颜色设置双色,根据自己的爱好选择合适的颜色,确定之后调整其大小和位置。
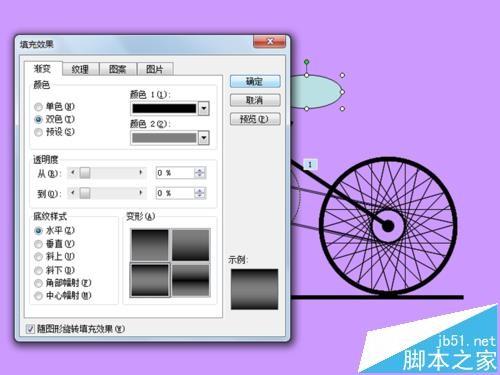
15、执行自选图形-基本图形-新月形命令,绘制一个新月形,双击该图形弹出设置自选图形格式对话框,设置填充颜色为黑色,确定之后调节大小和位置,使其处于后轮之上。

16、这样自行车基本的形状就制作完成了,执行ctrl+a进行全选命令,点击添加效果-动作路径-向左命令。

17、动画设置完毕后,你会看到所有的图形都会出现向左方向的箭头,这就说明当播放时整体向左移动。
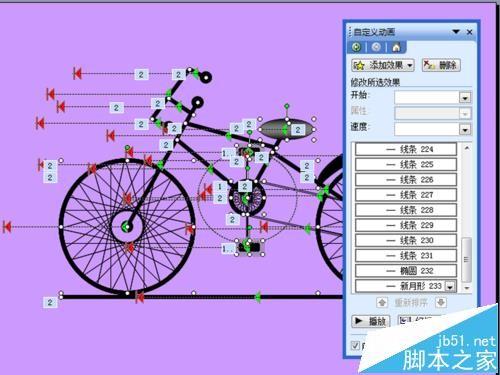
18、按f5播放进行测试,你会看到整个自行车向左方移动,按ctrl+s组合键打开保存窗口,输入运动的自行车,位置选择桌面点击保存即可。

