Excel 共享工作表技巧
共享工作簿功能,可以让用户使用共享工作簿来创建和编辑公式、更改格式乃至添加工作表。通过在 Microsoft Excel 工作簿和外部工作簿或外部文件中的信息之间建立几种链接。与工作簿链接的文件既可以在本计算机中,也可以在局域网中,还可以在Internet中。通过这 些方法与数据建立链接,而不是复制它们,可以很方便地在这些外部数据被改动时更新工作簿。
在Microsoft Excel 2000中,协同作业更加方便了,因为工作组中的每个成员都可以同时编辑工作簿。利用突出显示修订、冲突日志和批注可以轻而易举地了解其他用户的工作。
14.1.1 设置共享工作簿
1. 执行“工具”菜单中的“共享工作簿”命令,出现一个对话框,然后单击“编辑”选项卡,如图14-1所示。
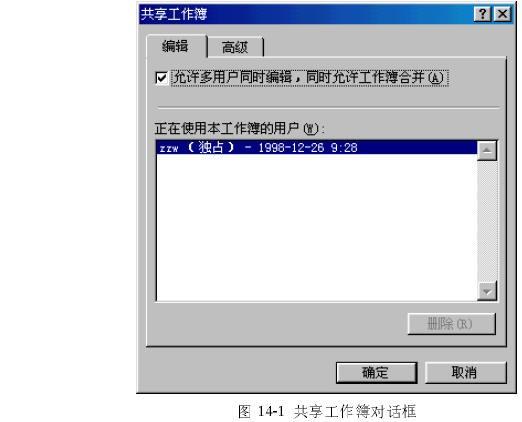
2. 选择“允许多用户同时编辑,同时允许工作簿合并”复选框,然后单击“确认”按钮。
3. 出现“另存为”对话框然后将共享工作簿保存在其他用户可访问到的一个网络硬盘上。
4. 完成后,按下“保存”按钮即可,同时可以看到文件的标题栏上出现“共享”标志。
之后,如果网上有其他用户使用该文件时,再次执行“工具”菜单中的“共享工作簿”命令,出现一个对话框,然后单击“编辑”选项卡就可以见到使用它的用户。
14.1.2 撤消工作簿的共享状态
如果不再需要其他人对共享工作簿进行更改,可以将自己作为唯一用户打开并操作该工作簿。一旦撤消了工作簿的共享状态,将中断所有其他用户与共享工作簿的联系、关闭冲突日志,并清除已存储的冲突日志,此后就不能再察看冲突日志,或是将共享工作簿
1. 执行“工具”菜单中的“共享工作簿”命令,出现一个对话框,然后单击“编辑”选项卡,如图14-1所示。
2. 确认自己是在“正在打开工作簿的用户”框中的唯一的用户,如果还有其他用户,他们都将丢失未保存的工作内容。
3. 清除“允许多用户同时编辑,同时允许工作簿合并”复选框,然后单击“确认”按钮。
4. 出现如图14-2的提示信息框,单击“是”按钮即可。
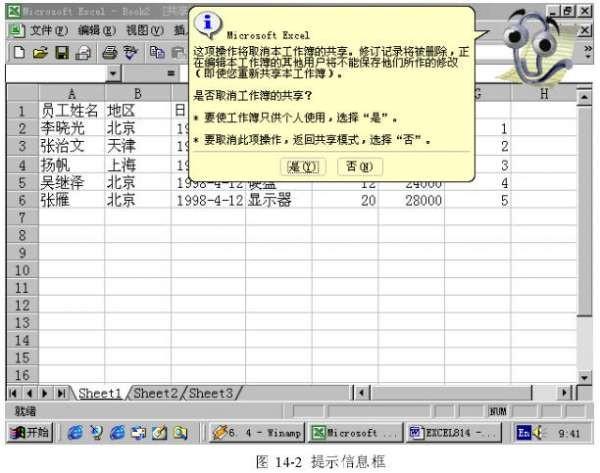
注意:为了确保其他用户不会丢失工作进度,应在撤消工作簿共享之前确认所有其他用户都已得到通知,这样,他们就能事先保存并关闭共享工作簿。
14.1.3 查看工作簿中的修订信息
要查看工作簿中的修订信息的信息,可以执行下列操作:
1. 执行“工具”菜单中的“修订”命令,执行“突出显示修订”命令,出现如图14-3的对话框。

3. 根据需要设置需要的选项,按下“确定”按钮,可以看到每一个被修改的单元格出现兰色的边框。之后,当指向这些单元格时,会出现一个信息框,如图14-4所示。
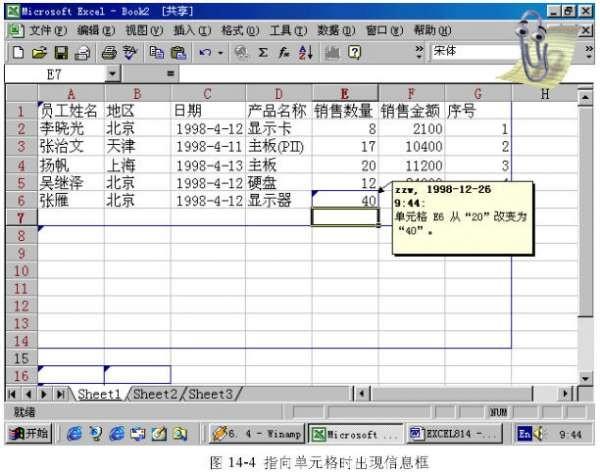
14.1.4 完成工作簿中的修订
1. 执行“工具”菜单中的“修订”命令,执行“接受或拒绝修订”命令,出现如图14-5的对话框。

3. 根据需要设置需要的选项,按下“确定”按钮,可以看到如图14-6的对话框。在该对话框中可以看到文档的修订信息,如时间、内容和用户。此外还有五个按钮:接受、拒绝、全部接受、全部拒绝和关闭。

在该对话框下,我们可以根据需要按下相应的按钮。例如按下“接受”按钮,后系统自动移到下一个修改的单元格。选择“全部接受”将确认所有的修改。按下“拒绝”按钮,系统将工作表修复前的状态。按下“全部拒绝”按钮,系统将放弃对工作表进行的修改。

