怎么在电脑系统上查找被隐藏的文件
一些系统文件或其他文件,在系统里面默认是被隐藏的,所以会出现电脑中确定有这个文件,但实际自己在文件夹中寻找的时候却找不到这个文件。这种情况很可能就是因为这些文件是被隐藏起来的。
在电脑系统上查找被隐藏的文件,其实方法也很简单,一起来看看吧:

具体如下:
- 步骤1:下面以我的电脑中的E盘来举例,打开E盘后发现存放在其中的一些文件不见了,怎么找到这些文件呢?接着往下看:

- 步骤2:鼠标单击电脑菜单栏中最右下方的开始按钮,注意,win7是一个彩色的微软视窗键图标,而win10是一个白色的视窗键图标:

- 步骤3:接下来,在打开的菜单中找到控制面板并打开控制面板。注意,如果是新的win10系统,需要在搜索控制面板,然后找到控制面板打开:

- 步骤4:在控制面板中找到“文件夹选项”,点击打开这个设置:
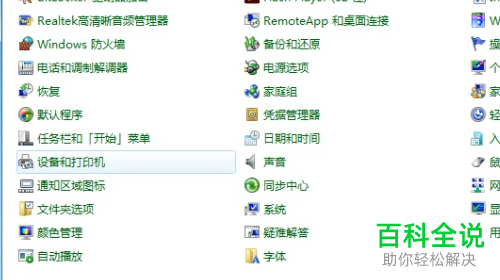
- 步骤5:在文件夹选项设置界面,可以看到有三个选项卡,分别是常规、查看和搜索三个选项卡,我们需要选择“查看”选项卡:

- 步骤6:在文件夹选项设置下的“查看”选项里,有一个“高级设置”,我们需要在高级设置的框中进行设置:

- 步骤7:在高级选项设置的框中,下拉右边的滑动条,在左边可以看到有关于隐藏文件和文件夹的选项,这里默认是不显示隐藏的文件的:

- 步骤8:如下图,如果我们需要选择显示隐藏的文件夹,只需要选中“显示隐藏的文件、文件夹和驱动器”即可,参考下图:

- 步骤9:到这里,之前被隐藏的文件就可以看到了,此时返回到我们电脑中的E盘,就可以看到之前被隐藏的文件:

- 步骤10:细心的网友可以看到,之前隐藏的文件虽然被显示出来了,但是文件的图片和字体都是不明显的,这是因为这个文件的属性还没有改变,依旧是隐藏的属性,解决办法为,右键点击该文件,在右键菜单中选择最下面的“属性”:

- 步骤11:在这个文件的属性设置中,将属性设置中的“隐藏”前面方框内的勾去掉即可,如下图:


- 步骤12:上个步骤中点击确定后,会弹出一个确认属性更改的对话框,在对话框中需要选择“将更改应用于此文件夹、子文件夹和文件”,最后再确定:

上面的步骤都操作完后,可以看到之前字体不太明显的文件夹,也已经恢复正常了,见下图:

- 以上就是在电脑系统中查找隐藏文件的方法,隐藏文件可以比较好的保护自己的隐私,默认为隐藏的系统文件也是为了保护电脑系统关键文件不受侵害,所以设置的时候需要注意。
赞 (0)

