浅谈NVIDIA显卡驱动优化
当我们获得一台属于自己的电脑时,或者自己动手摸索安装操作系统后,驱动程序也在这个过程中悄然进驻了我们的机器。与应用软件不同,驱动程序一经安装就不轻易修改。假如用户希望调试自己的驱动,必须具备相关的知识和使用专门的工具软件才能进行。自行修改驱动并不是每个用户都能做的事情,好在显卡厂商也在不断更新自家的驱动程序,用户大可不必因为驱动而烦恼。 说起驱动更新,一定有不少朋友会问到:有时候,新版本的驱动反而比旧版本稳定性差呢?驱动程序员编写驱动的时候,要基于某些API来进行编写(我们常说的DirectX就是API的一种),假如API没有发布,程序员就得蒙着干。所以说,最新的驱动程序不一定是最好的,要等一段时间,才可以推出较好,较稳定的版本。nVIDIA软件工程部副总Dwight Diercks曾说到,每当nVIDIA伴随新显卡推出新驱动,新驱动的重点是解决新卡的稳定性和兼容性,而性能则放在了其次的地位。之后随着时间的推移和技术的进展,就会出现一款对这个新卡来说性能得到充分优化,同时兼容性也不错的驱动。

驱动更新总是能给我带来惊喜
驱动更新究竟是福还是祸呢?事实胜于雄辩,笔者特地为大家做了对比测试,好让大家了解驱动更新带来的喜与忧。
测试平台:
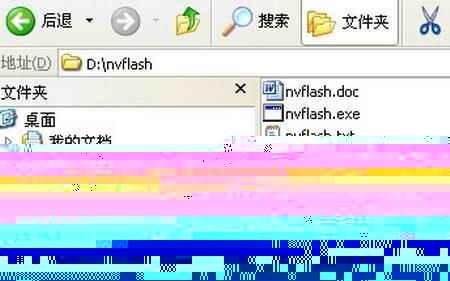
测试成绩:

由以上测试我们不难看出,驱动程序的好坏直接影响显卡在游戏中的表现,虽然更换新驱动带来的性能提升不是很明显,更多时候新驱动的出现往往解决的是一些程序或者游戏中的兼容性问题,所以更新最新的驱动往往是比较必要的。(这里并不排除某些旧显卡在更换新驱动后会出现性能反而不如以前的问题,对于老用户来说,使用适合自己的驱动往往显得更合情理)。
驱动直接安装后往往还需要一些调节,才能更加适应我们的习惯或者要求,这些就需要对驱动进行手动的调节或者借助软件的调节,这里我们对显卡的一些优化或者调节进行说明。先以NVIDIA显卡驱动的调节来进行说明。
先安装最新的NVIDIA显卡驱动,安装成功后,在桌面右击选择“NVIDIA控制面板”。首次启动NVIDIA控制面板会出现一个选项对话框,选择“高级设者”后即可进入控制面板。

进入后如图所示,系统默认是由应用程序自行决定是以画质为先还是性能为先的。当用户进行游戏时发现画面不流畅,可以转到NVIDIA控制面板进行调整。在NVIDIA控制面板的调整是马上生效的,也就是说,可以在不暂停游戏的前提下选择适合自己需求图像设置。而对一些高级用户而言,这样的设置似乎过于简单,不妨转到左边的“管理3D设置”选项卡内进行相关设置。
在“管理3D设置”这一选项内,高级用户可以依照需求进行相关设置。在“管理3D设置”——“程序设置”选项卡内,用户可针对程序内置的游戏进行调整,如战地2140,CS:S等众多热门游戏。由于游戏众多,NVIDIA没可能内置所有游戏的优化方案,假如没有的话,用户只需点击“添加”按钮,然后选择相关游戏的可执行程序即可。根据笔者多年游戏经验,某些游戏本身不支持抗锯齿,但是可以通过这里为游戏开启抗锯齿功能,使画面看起来更加自然细腻。不过为游戏开启抗锯齿会很大程度上增加显卡的负担,所以对于运行高端游戏或者采用较低端显卡的玩家来说,还是忍一忍吧。
安装了最新版驱动的朋友都会觉得麻烦,为什么?因为最新的驱动程序需要使用nTune才可以调整GPU/显存频率,而nTune是需要额外下载安装的程序,虽然安装包只有36M大小,但费时费力,对普通用户略显麻烦,而且对于习惯了早期的显卡驱动控制面板的用户来说,NV最新的显卡驱动控制面板也并不习惯。通过收集资料发现,我们还有更为简单的方法来实现还原早期的控制面板和开启一些很有用的驱动隐藏选项,只要下载一个注册表和一个工具软件即可,加起来的大小只有100KB。
首先上网下载如下三个注册表文件,classical.CP,nvctrl和enablenewNV_CP。classicalcp是开启传统面板的,nvctrl则是用于启动被隐藏的GPU/显存频率和刷新率调整及锁定功能;enablenewNV_CP则是用来启用新控制面板,也就是还原了。下载完成后,将classical.CP和nvctrl注册表文件导入即可(部分情况下可能需要重启电脑)。在桌面右击,在弹出的对话框中选择“NVIDIA显示器”—>“Samsung Syncmaster”(这选项因显示器不同有所变化)。点击“附加属性”按钮,呵呵,是不是看见久违的NVIDIA控制面板呢。
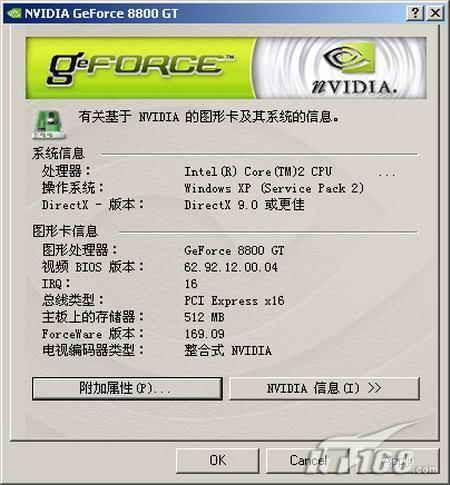
在时钟频率设置选项出可以对显卡进行超频,超频后如果想以后都应用超频设置,记得勾选下面的“启动时应用这些设置”选项。
上一页12 下一页

