word2010文档创建图片超链接的步骤
第1步,打开Word2010文档窗口,单击选中需要创建超链接的图片。切换到“插入”功能区,在“链接”分组中单击“超链接”按钮,如图1所示。
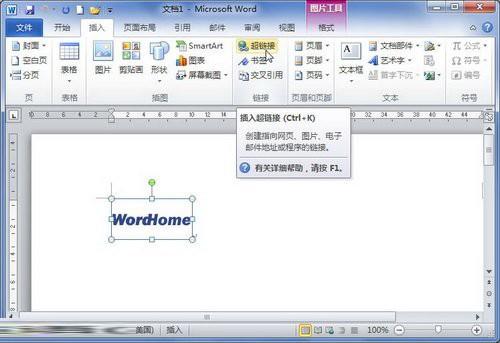
图1 单击“超链接”按钮第2步,打开“插入超链接”对话框,在地址编辑框中输入网页链接地址(也可以链接向指定文件),并单击“确定”按钮,如图2所示。

图2 编辑图片超链接地址返回Word2010文档窗口,将鼠标指针指向图片,将显示图片超链接地址,如图3所示。
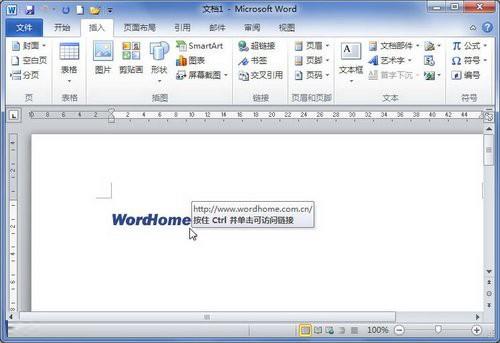
图3 显示图片超链接
赞 (0)
