如何使用U盘winpe重装Win10系统
我们在使用电脑的时候,总是会遇到这样那样的问题,在现在网络发达的时代,我们很多问题都可以通过搜索得到解决,如果想要对电脑进行重装系统,该怎么操作呢?今天就跟大家介绍一下如何使用U盘winpe重装Win10系统的具体操作步骤。
准备工作
首先我们需要准备一个容量在8G以上的U盘
还需要事先下载好U盘winpe的制作工具,制作U盘启动盘

进入官网,对我们电脑型号的U盘启动快捷键进行查询,或者也可以选择直接在制作页面进行查询,以下有电脑型号的U盘启动快捷键,根据需要查看。


然后还要下载win10的镜像系统,将该文件保存在除系统盘之外的其他分区中(系统盘一般都是C盘)
如果我们需要多次使用U盘winpe的话,可以将镜像系统保存在制作好的U盘启动盘中
重装操作
1. 将U盘启动盘插入电脑,给电脑开机或重启,显示出开机画面时,立即按键盘上的U盘启动快捷键,进入优先启动项设置页面,在页面选择U盘选项为第一启动项,回车后,进入winpe的主菜单界面

2. 如图,在【1】Win10X64PE(2G以上内存)上选中,按回车

3. 在打开的winpe桌面,将winpe一键装机打开后,如图,将C盘勾选上,然后找到之前下载的镜像系统选中,安装在“C盘”中,点击下方的“执行”按钮

4. 在弹出的窗口中,建议勾选上“网卡驱动”和“USB驱动”两个选项,避免重装后网络连接或鼠标无法使用的情况其发生,接着点击“是”

5. 如图,就正在安装了,勾选上完成后重启,将U盘拔出,电脑就会自动进入系统部署阶段,耐心等待一段时间后,就进入win10桌面了,重装成功了。
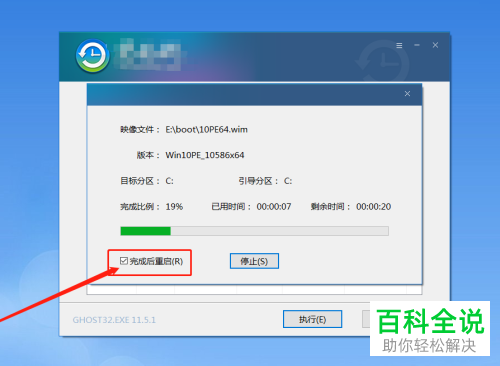

在线重装(没有下载镜像系统的情况)
1. 如果我们没有下载镜像系统,该怎么办呢?也是可以操作的。

2. 首先,确认电脑处于联网状态,跟上面的方法一样,进入winpe的一键装机页面。
3. 如图,在打开的页面,点击右侧的“系统下载”按钮,然后选择需要的镜像系统,点击“下一步”,等待下载完成后,点击“立即安装”按钮
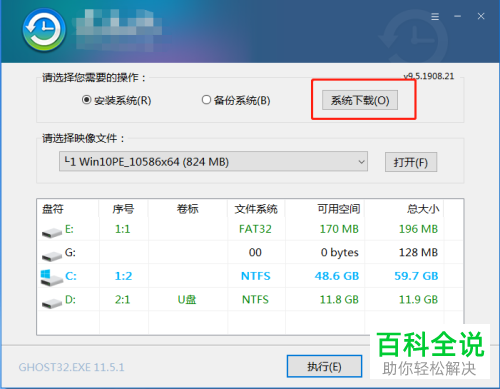
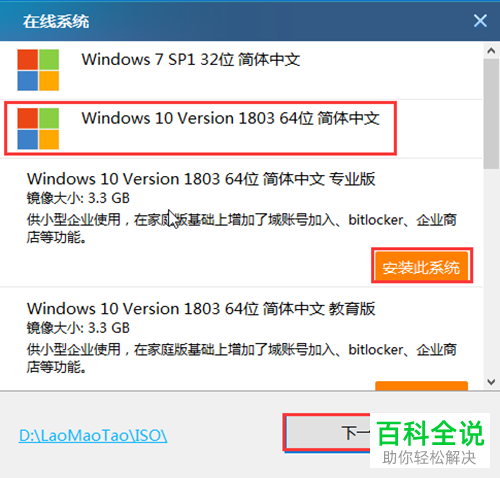

4. 等待安装完成后,也会弹出一键还原的窗口了,同样将“网卡驱动”和“USB驱动”勾选上之后,点击“是”

5.然后同样勾选上完成后重启,拔出U盘,等待重装

6. 电脑就会自动进入系统部署阶段,耐心等待一段时间后,就进入win10桌面了,也可以重装成功了。

以上就是如何使用U盘winpe重装Win10系统的具体操作步骤。

