Word2010技巧大全
1.巧妙设置文档保护
我们在辛苦编辑一份Word文档的时候,不想自己制作的文档被轻易的修改或者套用,那么这种情况下我们就可以给文档设置文档保护。
点击工具栏的“文件”接着选择“保护文档”。

我们就可以对文档设置密码保护,设置完毕后别人只有通过输入密码才能查看我们的文档。

2.编辑长文档更轻松
我们在编辑长文档的时候经常要来回滚动到文档的开头和结尾处十分的麻烦,其实为了方便编辑长文档,我们是可以将文档编辑区一分为二,在2个编辑区里同时编辑同一份文档。
将鼠标移到滚动条的上方,待鼠标变成双箭头的时候我们就可以向下拖动,这个时候我们就会发现文档编辑区一分为二啦,这样编辑长文档更加的轻松。
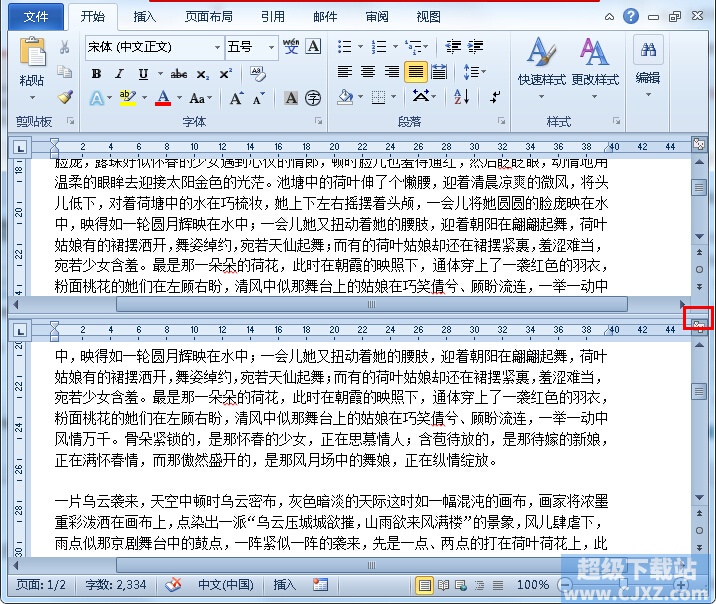
3.在Word中快速输入汉字偏旁部首
我们在Word文档中录入数据的时候总会遇到需要录入一些汉字偏旁部首的情况,那么我们该如何在Word2010里快速插入汉字的偏旁部首呢?其实借助于“符号”功能就能够完成。
打开Word文档,点击工具栏的“插入”→“符号”→“其它符号”。
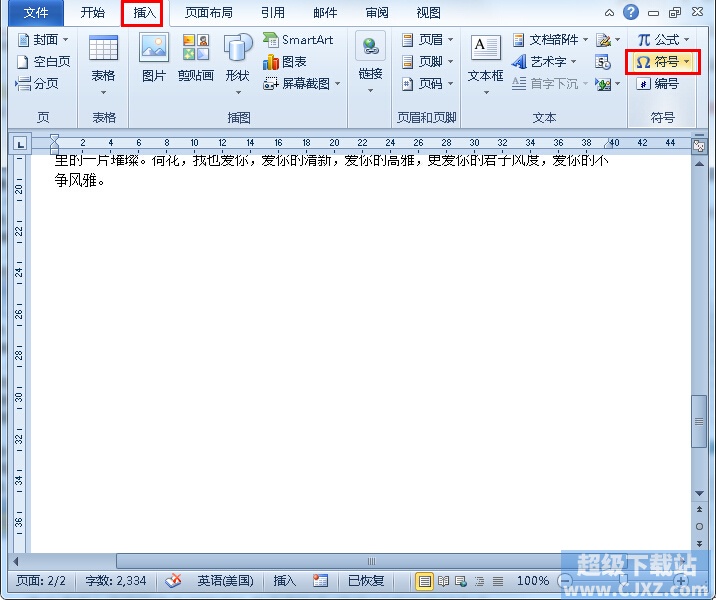
然后在符号列表里找到“CJK统一汉字”子集,在里面我们就可以找到汉字的偏旁部首啦。
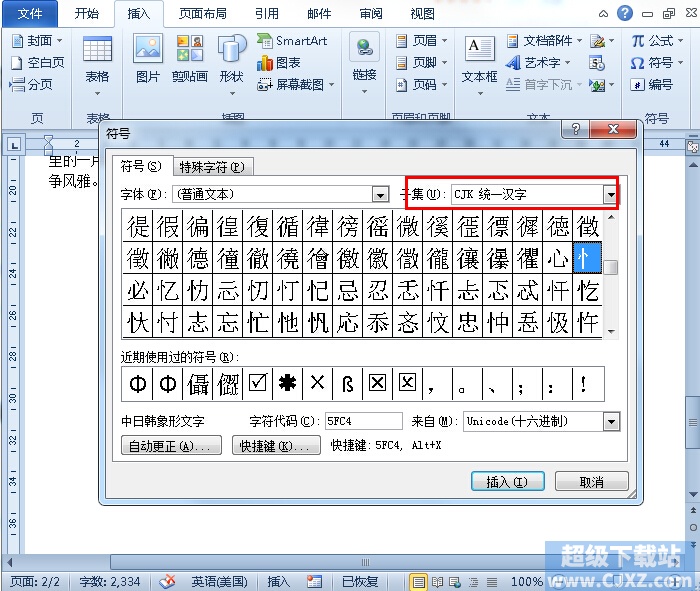
4.巧存Word文档里的图片
有时候我们收到一份图文并茂的Word文档的时候就想把文档里的所有图片都保存下来,如果文档里没有几张图片的话一张张右键保存还好,如果文档里图片很多的话一张张保存肯定是不现实的,那么可以来看看下面的巧存Word文档里的图片的方法。
打开Word文档,点击工具栏的“文件”→“保存并发送”→“保存到Web”保存到Web以后你会发现目录里会多一个和Web同名的文件夹,在这个文件夹里就有Word文档里的所有图片啦,是不是很方便呢?
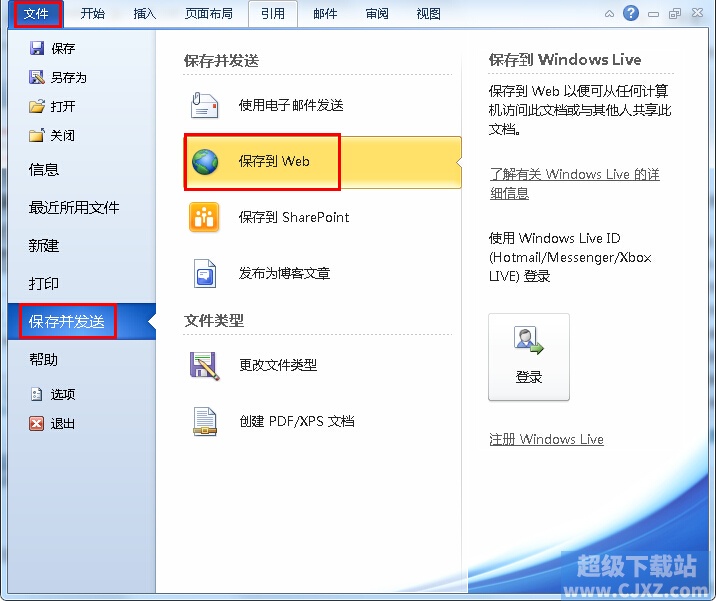
5.快速输入大写数字
我们在编辑文档的时候一些正规文件都会设计到一些大写数字,尤其是一些财务金额方便,那么我们该如何快速的输入大写数字呢?
先在文档中输入小写数字然后选中该数字,接着点击工具栏的“插入”→“编号”
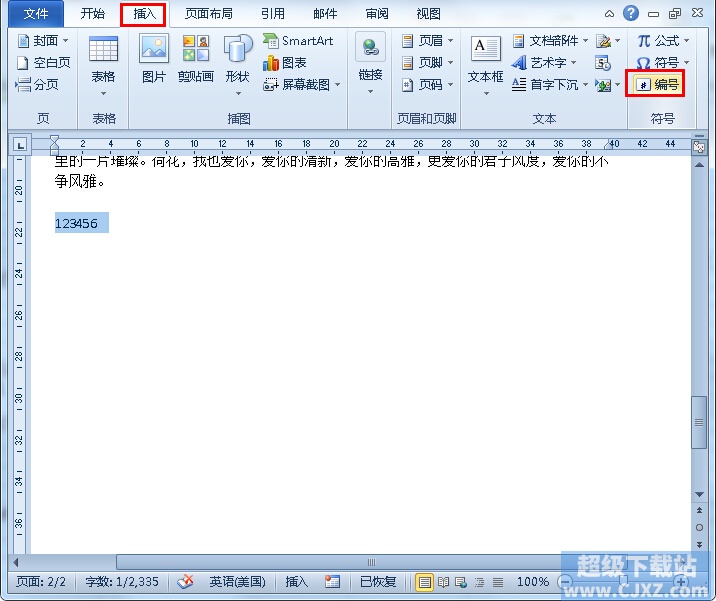
接着在编号类型里选择大写数字。
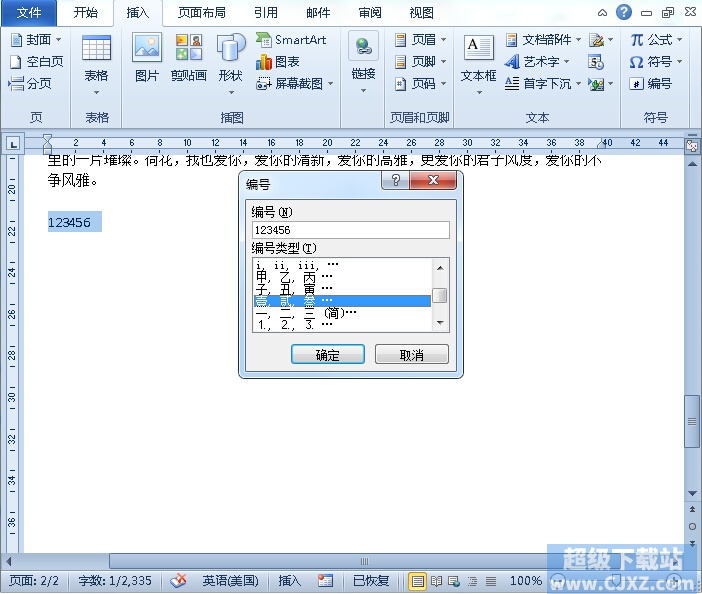
确定完毕后我们就可以在文档里看到小写数字快速转换成大写数字啦。
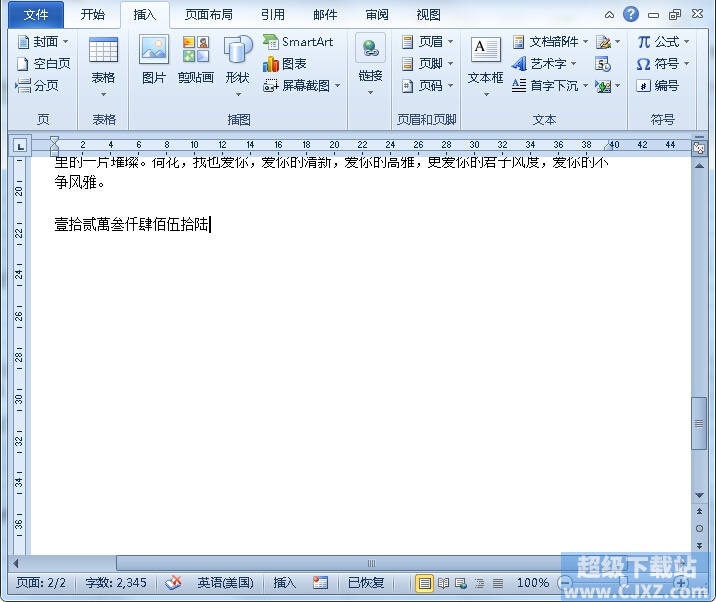
6.快速转换英文字母大小写
我们在编辑文档内容的时候在输入英文内容时一般都不会太在意单词的大小写一般都是直接先输入选项,等文档编辑完成后才开始对英文字母的大小写进行修改,那么我们该如何快速转换英文字母的大小写呢?只要借助于“Shift+F3”即可,点击“Shift+F3”原本小写的单词的首字母就会变成大写,再次点击单词全部都变成大写,再次点击又会变回小写,可以在三种英文格式之间来回转换。
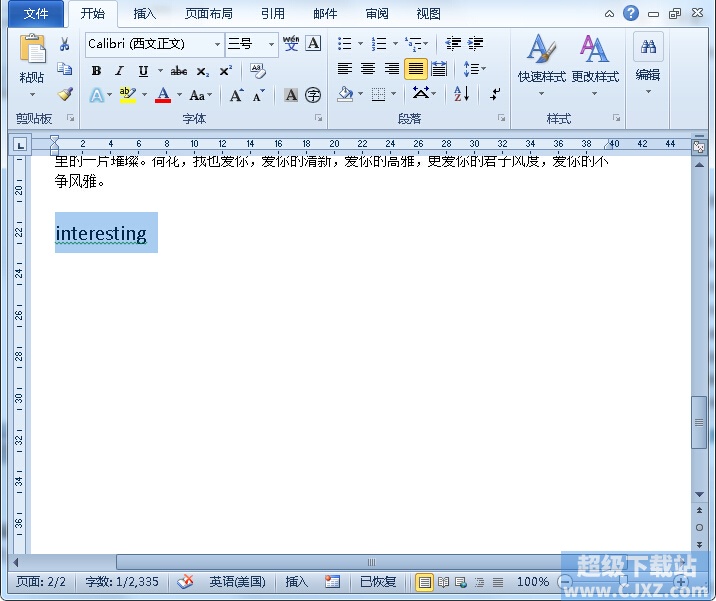
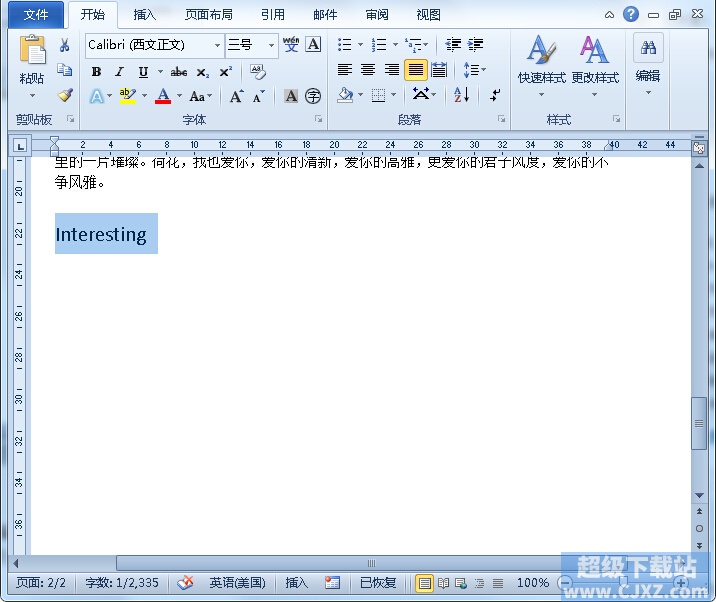
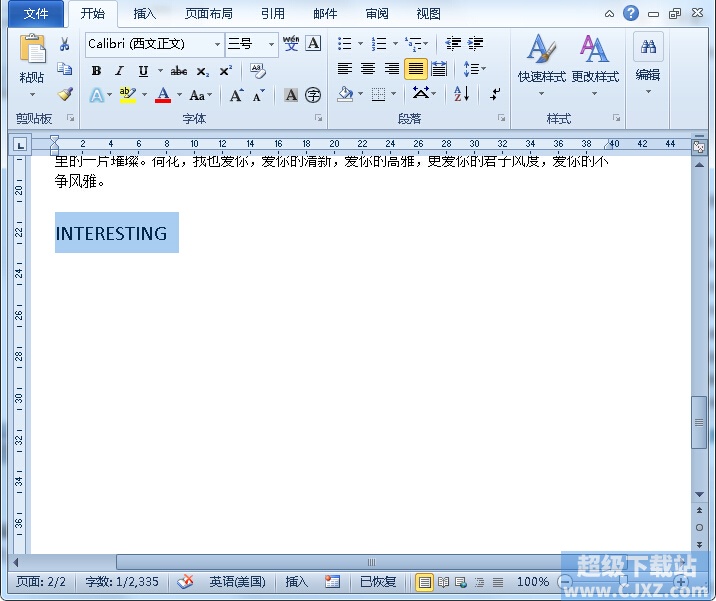
7.压缩文档中的图片
我们在编辑文档的生活为了丰富文档的内容总会在文档里插入图片,但是随着图片的增多文档的文件体积也跟随着增大,过大的文档体积是不利于文档的快速传输的,因此我们在插入图片之后可以对图片的大小进行压缩。
插入图片后点击点击工具栏的“格式”接着选择“压缩图片”。
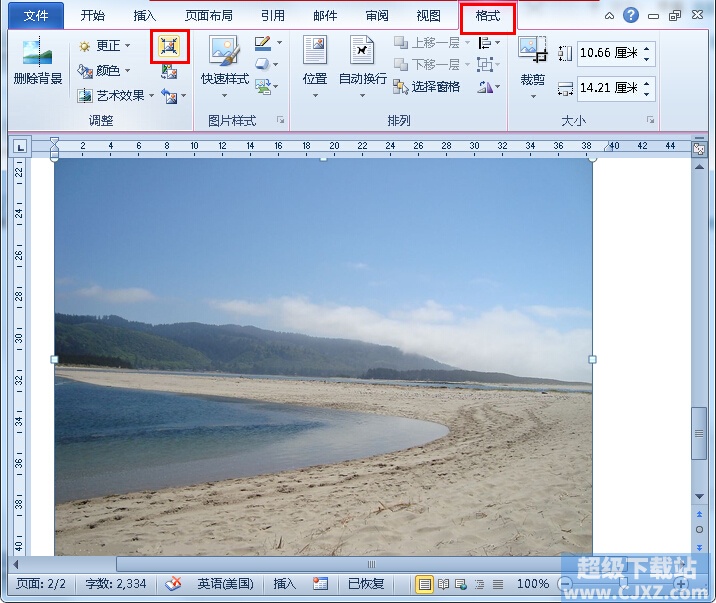
我们就可以对压缩图片的一些选项进行设置,设置完毕点击确认即可成功压缩图片大小。


