电脑上怎么共享文件到手机上
使用Windows10系统电脑的用户,为了可以快速传输文件到手机上,因此想要使用共享功能,但是却不知道如何使用,那么小编就来为大家介绍一下吧。
具体如下:
1. 第一步,右击此电脑图标,接着点击弹出窗口中的管理选项。

2. 第二步,来到下图所示的计算机管理页面后,点击页面左侧的本地用户和组选项,接着双击箭头所指的用户选项。

3. 第三步,在下图所示的用户页面中,右击空白处,接着点击弹出窗口中的新用户选项。

4. 第四步,我们可以看到如下图所示的新用户页面,输入想要共享的新用户的用户名和密码,可以选择输入或者不输入全名和描述,接着勾选用户不能更改密码以及密码永不过期左边的复选框,然后点击右下角箭头所指的创建选项。

5. 第五步,成功建立共享的用户后,双击或者右击打开控制面板,接着修改查看方式为类别,然后点击箭头所指的程序选项。
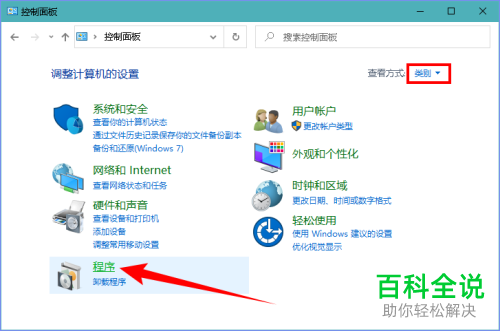
6. 第六步,在下图所示的程序页面中,点击程序和功能中的启用或关闭 Windows 功能选项。

7. 第七步,我们可以看到如下图所示的Windows功能页面,勾选SMB 1.0/CIFS 文件共享支持以及SMB Direct左边的复选框,接着点击右下角的确定选项。

8. 第八步,完成设置的更改后,可以看到下图所示的重启提示窗口,点击右下角箭头所指的立即重新启动选项。

9. 第九步,右击想要共享的文件夹,接着点击弹出窗口中的属性选项, 或者可以按键盘上的Alt Enter快捷键。

10. 第十步,来到下图所示的属性窗口后,点击页面顶部的共享选项,接着点击箭头所指的高级共享选项。

11. 第十一步,在下图所示的高级共享页面中,勾选共享此文件夹左边的复选框,接着点击箭头所指的权限选项。

12. 第十二步,我们可以看到如下图所示的权限窗口,点击组或用户名中的Everyone选项,接着根据自己的需求,来勾选相应的权限,然后点击右下角的确定选项。

13. 第十三步,点击并打开文件管理应用,接着点击页面底部的分类选项,接着点击红框中的网络邻居选项,然后点击红框中需要共享的计算机名称,如果没有看到需要共享的计算机名称,那么点击右上角竖着的三个点的图标,接着点击红框中的扫描选项,就可以扫描网络中的设备名称了。

14. 第十四步,如果有很多设置处于同一网络中,并不知道哪一个是共享设备,那么右击此电脑图标,接着点击弹出窗口中的属性选项,或者可以按Alt Enter 组合键。

15. 第十五步,来到下图所示的系统页面后,就可以看到该计算机的名称了。

16. 第十六步,在手机页面中,点击想要连接的共享设备名称,接着输入自己的用户名和密码,就可以成功连接了,能够根据自己的需求,来查看以及编辑共享文件夹中的文件。

17. 第十七步,如果想要关闭共享功能,那么长按想要关闭共享的设备名称,接着点击页面底部的断开连接选项,然后点击右下角的确定选项。

以上就是电脑上怎么共享文件到手机上的方法。

