Win10系统最全的命令提示符快捷键汇总
即便你平时经常用到 Windows 命令提示符,可能也会对本文将提到的快捷键数量感到惊讶。其实我们可以使用快捷键来简化命令提示符中的选择操作,或对文本进行重复操作,下面我们会列出完整列表。
大家都知道命令提示符是 Windows 中必不可少的一个系统管理的强有力工具,用户可以使用各种命令实现一些图形界面难以企及的管理方式。就其使用性质而言,Windows 命令提示符依赖于大量的键盘快捷操作。本文提到的快捷键大多出现于 CDM 发布初期,但也有一些是 Windows 10 中新增的操作方法(特别是对 Ctrl 键的使用),现在我们就一同来看看。
快速启动和关闭命令提示符
在 Windows 中打开命令提示符的方法实在很多,下面我们总结一些只使用键盘的常见打开和关闭方式:
Windows(或 Windows + R)输入 cmd 打开命令提示符的普通模式
Windows + X 按 C 打开命令提示符的普通模式(Windows 10 新增)
Windows + X 按 A 打开命令提示符的管理员模式(Windows 10 新增)
Alt+F4 或执行 exit 关闭命令提示符
Alt+Enter 在全屏或窗口模式之间切换
虽然打开方式很多,但建议大家平时使用时都以管理员权限打开,以避免操作时的权限问题。
移动光标
在命令提示符中,你可以随时通过鼠标点击将光标放到任意地方,键盘的快捷操作有:
Home 和 End:将光标移动到行首或行尾
Ctrl + ← 和 Ctrl + →:将光标移动到上一个或下一个单词
Ctrl + ↑ 和 Ctrl + ↓:上下滚动内容
Ctrl+M:进入或退出「标记模式」
跟使用 Linux 中的 VIM 一样,在用习惯快捷键之后,相信你在命令工作时一定不习惯再切换到鼠标中去点点点的。。。
快捷选择文本
在命令提示符中我们同样可以使用快捷键对命令提示符中的文本进行字符、单词、整行级别或整屏级别的选择操作:
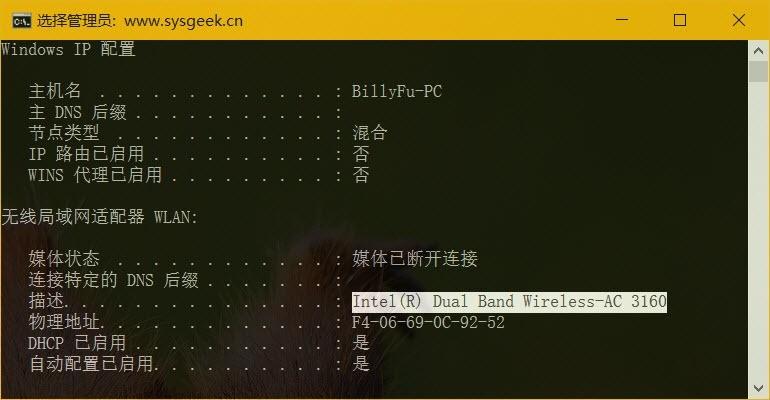
Shift + ← 和 Shift + →:向左或右扩展一个字符的选区范围
Shift + ↑ 和 Shift + ↓:向上或下扩展选区范围
Shift + Ctrl + ← 和 Shift + Ctrl + →:向左或右扩展一个单词的选区范围
Shift + Home:选中当前字符至行首
Shift + End:选中当前字符至行尾
Ctrl+ Shift + Home 和 Ctrl+ Shift + End:选中当前字符至屏幕缓冲区开头或结尾
看起来好像比较复杂,其实就是 Ctrl、Shift 键与上下左右键的不同组合而已,习惯了就会比使用鼠标更加方便。
快捷操作文本
选中只是第一步,对文本的操作才是实质。下面我们来说说如何在命令提示符中进行快捷的复制、粘贴和删除操作:
Ctrl + C 或 Ctrl + Insert:复制当前选中文本
Ctrl + V 或 Shift+Insert:从剪贴板粘贴
Backspace:删除光标左侧字符
Ctrl + Backspace:删除光标左侧单词
Tab:自动补全文件名、文件夹路径或命令
Escape:删除当前行
Insert:切换到「插入模式」,可在任意位置进行插入(自动覆盖已有内容)。
Ctrl + Home 和 Ctrl + End:删除光标到行首或行尾内容
Ctrl + Z:行尾标记(该符号后的内容会被自动忽略)。
很明显,使用快捷方式在命令提示符中进行复制和粘贴是 Windows 10 中非常受欢迎的增强。
命令历史记录
命令提符会自动记录本次启动会话中所执行的所有历史操作记录,大家可以方便调用:
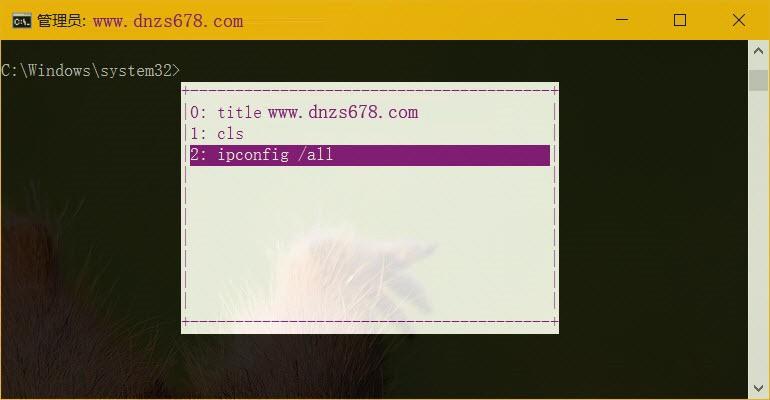
F3:重复前一条命令
↑ 或 ↓ 键:在上一条或下一条命令间进行切换
→ 键或 F1:逐字符呈现上一条执行过的命令
F7:列出当前命令历史记录,通过 ↑ ↓ 键进行选择
Alt + F7:清空命令历史记录
F8:按当前输入字符,逐条在之前执行过的命令中进行切换匹配
Ctrl + C:强制中止当前输入行或正在执行的命令
以上所述是小编给大家介绍的Win10系统最全的命令提示符快捷键汇总,希望对大家有所帮助,如果大家有任何疑问请给我留言,小编会及时回复大家的。在此也非常感谢大家对我们网站的支持!

