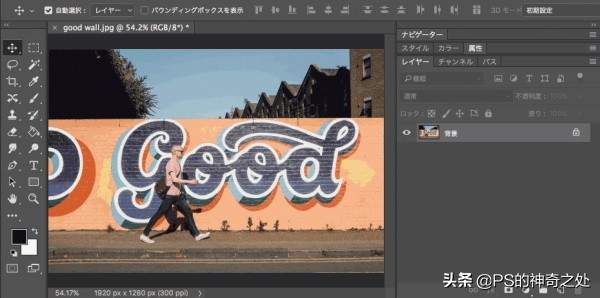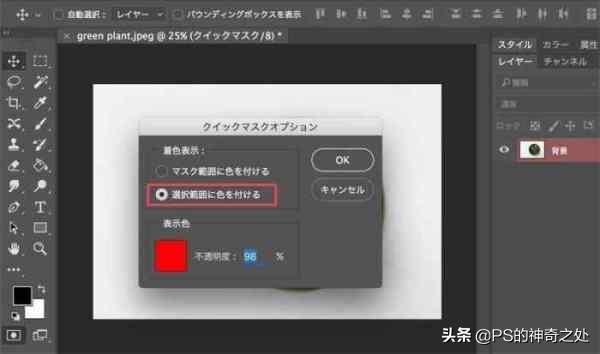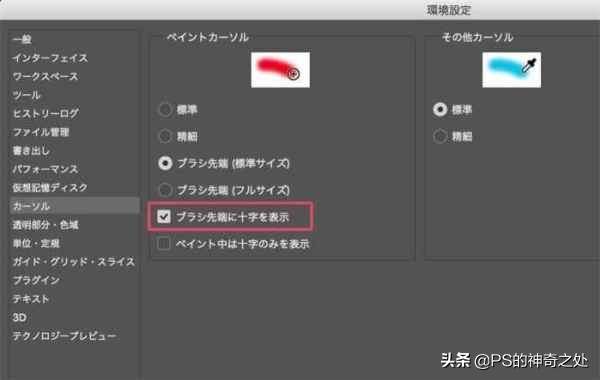ps有哪些好用的小技巧(想学好ps应该掌握的十大技巧)
开头一张美女图,我知道没有美女你们是不会来的,一群禽兽,哈哈
正文开始
1. 在“旋转视图工具”中“旋转画布”
旋转画布,是在很多设计任务中都会用到的命令。使用时,在英文输入状态下,按键盘快捷键“R”选择或者长按左侧工具栏的“抓手工具”弹出选项选择“旋转视图工具”,然后就可以通过单击鼠标左键来旋转画布了。
如果想快速回到原来的角度,只需点击上方选项栏的“复位视图”。
△ 旋转时,还有罗盘指引哦
2. 选择图层的快捷操作
对于键盘党来说,在操作PS时,没有比快捷键更让人喜欢的了。而我们在选择图层的时候,往往都是用鼠标单击来操作的。那么,逐层选择图层实际上也是有快捷键的,就是长按Alt的情况下,按住中括号”[“或”]”。
△ 选择图层有妙招
3. 上下移动图层的快捷操作
除了选择图层之外,更多时候其实是要移动图层,比如把选中的图层向上移动,那这个时候,结合上一招的“选择快捷键”选中后,可以使用移动图层快捷键,即长按Ctrl的情况下,按住中括号”[“或”]”。
△ 2、3招结合使用效率棒棒哒
4. 快速切换图像单位
通过“视图>标尺”或者直接按键盘快捷键“Ctrl R”调出标尺,然后鼠标右键单击“标尺”线,即会弹出单位选择菜单,包括“像素、英寸、厘米、毫米、点、派克、百分比”,直接选择即可。
△ Ctrl R标尺快捷键
5. 后悔药:增加可撤销次数
“后退一步”或者叫做“撤销一步”也是很常用的命令,快捷键Ctrl Z是后退一步,而想逐步后退则需要按“Ctrl Shift Z”,所以为了我们在操作中能够一心无忧地做下去,有更多的“后悔药”可以吃,可以选择菜单“编辑>首选项>性能”面板,来改变“历史记录状态”的数值,数越大后退次数越多,同时,会影响到性能处理速度,所以,在实际操作中,可根据项目情况以及电脑性能来设置合理的“后悔药”步数。
△ 数越大,后悔药越多
6. 盖印图层
“盖印图层”,是非常实用的一个图层,尤其在图像处理工作中,诸如修图调色、合成等,它是把当前显示的已经完成的图层记录下来,“合成”到一个新的图层。操作方法也很简单,就是按快捷键“Ctrl Shift Alt E”。
△ Ctrl Shift Alt E,盖印图层
7. 迅速定位画布中心
通过参考线,我们可以非常方便而快速地找到当前画布的中心点。选择菜单栏“视图>新建参考线版面”,在弹出的设置面板中,勾选“列”和“行数”,并且数值都设定为“2”,其他数值空,点击确定即可。
PS:如果有安装“GuideGuide”扩展的话,也可以通过它来迅速完成。
△ 新建参考线版面,是个好功能
8. 用混合模式秒变汽车颜色
以一辆汽车为例,首先新建一个透明图层,选择画笔绘制出需要改变颜色的部分,然后把该图层的混合模式更改为“颜色”,这个时候就可以单凭改变它的颜色,而不影响其他属性了。瞬间,就拥有了一辆会“变色”的汽车。体会下图层混合模式的强大。
△ 混合模式是个宝
9. 用“快速蒙版”抠像
首先要双击“以快速蒙版模式编辑”,弹出设置面板,把“色彩指示”选项更改为“所选区域”,点击确定。
△ 勾选所选区域
选择画笔工具,绘制涂抹出我们想要的图像部分,绘制完成后,再次单击“以快速蒙版模式编辑”,即会看到已经框选了图像。
△ 用画笔涂抹,所涂即所选
当选中的图像有超出部分时,可以再次进入快速蒙版模式,选择白色画笔,擦除;反之,亦反。直到,快速完美的选完。
△ 相当于是调整边缘
10. 更精确地使用画笔工具
使用画笔工具时,为了每一笔都画得精准,可以通过首选项来设定在画笔的笔尖处显示十字标记,操作方法是选择菜单栏“编辑>首选项>光标”,在设置面板上勾选“在画笔笔尖显示十字线”。
△ 在画笔笔尖显示十字线
用上这个小技巧后,在使用画笔时,甚至在使用减淡或者加深工具时,都能够更精准地操作,丝般顺滑。
△ 享受丝般顺滑地画笔操作