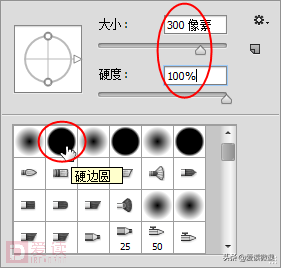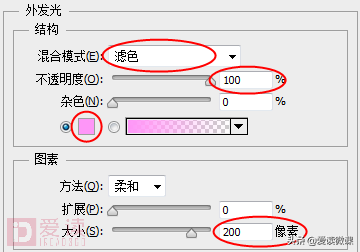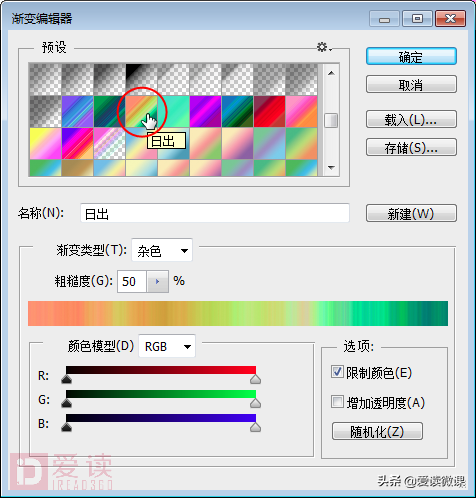ps中橡皮擦工具怎么用(ps橡皮擦擦成背景色)
本例先是用“橡皮擦工具”擦除人像的背景,然后重新对背景进行合成。
操作步骤
(1)打开光盘中的“素材文件>CH08>素材20-1.jpg”文件,如图所示。
(2)按Ctrl J组合键复制一个“图层1”,然后隐藏“背景”图层,接着在“橡皮擦工具”的选项栏中选择一种硬边画笔,最后设置画笔的“大小”为300像素、“硬度”为100%,如图所示。
(3)使用“橡皮擦工具”擦除背景,在背景区域大致涂抹,如图所示。
友情提示
在用硬边画笔擦除背景时,先不要擦除人物边缘。
(4)在选项栏中设置画笔的“大小”为80像素、“硬度”为0%,然后在人像的边缘进行细致擦除,完成后的效果如图所示。
友情提示
在擦除发丝上的白色像素时,可以适当降低画笔的“不透明度”后再进行擦除。
(5)打开光盘中的“素材文件>CH08>素材20-2.jpg”文件,然后将其拖曳到“素材20-1.jpg”操作界面中,接着将新生成的“图层2”放在“图层1”的下一层,效果如图所示。
(6)选择“图层1”,然后执行“图层>图层样式>外发光”菜单命令,打开“图层样式”对话框,接着设置“混合模式”为“滤色”、“不透明度”为100%,再设置发光颜色为(R:255,G:158,B:254),最后设置“大小”为200像素,具体参数设置如图所示。
(7)在“图层样式”对话框中单击“渐变叠加”样式,单击“点按可编辑渐变”按钮,然后在弹出的“渐变编辑器”对话框中选择预设的“日出”渐变,如图所示,接着在“图层样式”对话框中设置“混合模式”为“叠加”、“不透明度”为68%、“角度”为90°,具体参数设置如图所示,最终效果如图所示。
完
本文节选至
爱读(iread360.com)原创读物|中文版Photoshop CC白金手册
赞 (0)