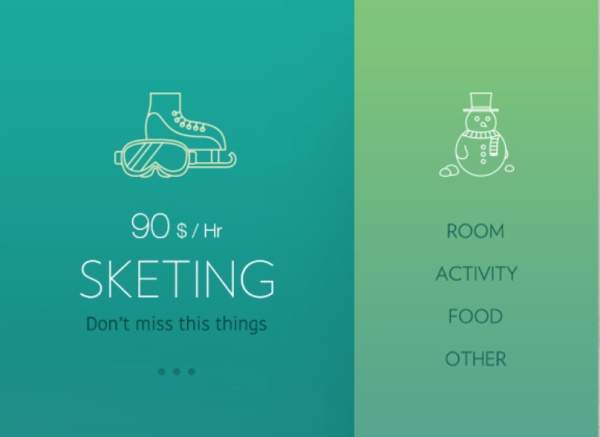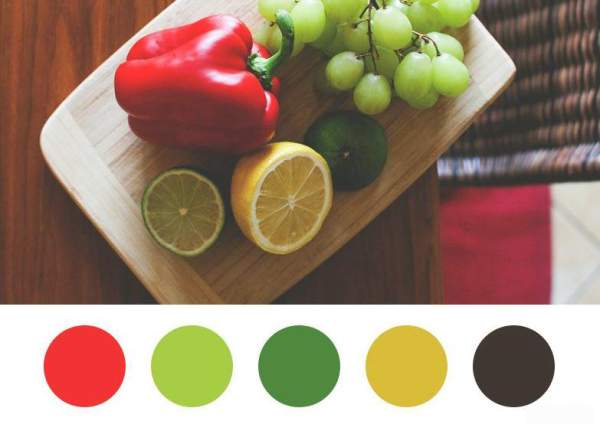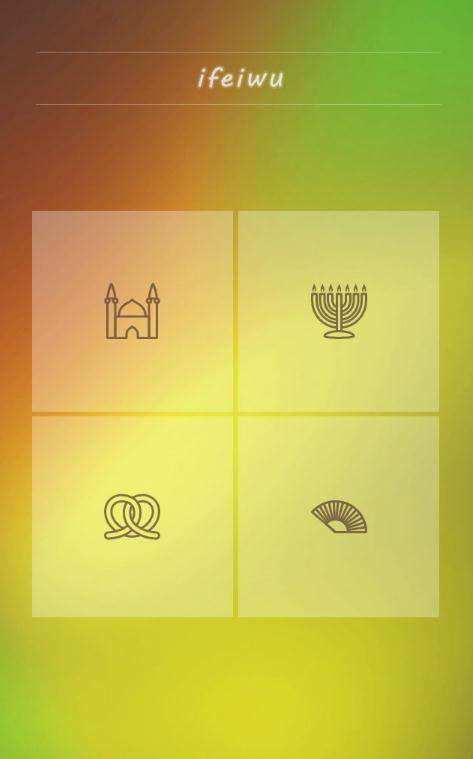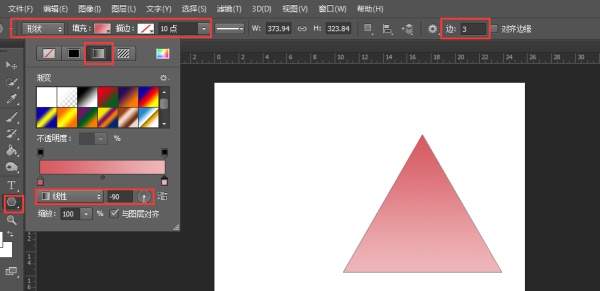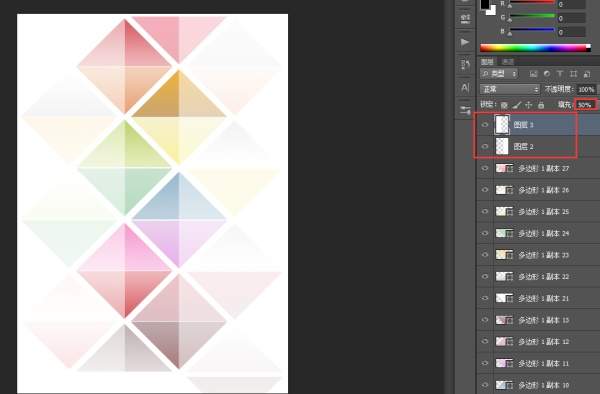ps怎样做渐变效果(ps怎么做出好看的渐变背景)
由于工作中经常要用到PS,所以给大家分享一个技能!怎么在Ps中制作精美,漂亮的渐变效果?制作渐变效果可以通过渐变工具和叠加渐变完成,上面说达不到优秀渐变作品的效果,存在的原因可能是PS的技术还没有掌握精通,也可能是方法使用错误了,原因有很多,找出并解决,优秀的渐变效果自然就出现了。
先以下图的效果为例
在这里,使用渐变工具的时候,选择颜色不能够过渡太大,也就是我们常说的色差不能太大,起始为红色,结束为蓝色,这出来的效果如果没有调好,一定是不好看的。
如果觉得颜色太深了一点,还可以在渐变之后进行高斯模糊,结合图层的属性 :柔光 不透明度~
说到这里,需要提一下,渐变做不好的可以尝试参考别人的优秀渐变作品,获取其中的渐变色,PS里面的“吸管工具”可以获取颜色值,是很方便设计的时候取色的。
我们在看看不一样的渐变色,例子来源@思缘设计
最终渐变效果
一、选择色彩方案
因背景色彩对比明显才能更好衬托出透明感,因此倾向于选择色调变化较大、分布较广的图片。
配色方案吸取的颜色为:柿子椒的正红、青檬皮的深绿、葡萄的浅绿和柠檬黄,另外选择图片中的暗色木桌面作为底色,底色发挥衬托其他色彩的作用,如果你的其他色块面积大基本上也看不到底色,但能感觉到它。(嘻嘻,是否能理解这种“看不见但能感觉到”的神秘感呢?)
有人也建议直接选用黑或白的底色,但是我认为图片本身对黑白的表现要丰富得多,纯黑或纯白则过于规则和保守。
二、制作背景图
1、新建文件
在这里,我将要制作一个适应手机屏幕展示的背景图,因此我的PS文件大小设定为W:640px、H:1136px,填充背景色为配色方案中的深色——底色。
2、在背景层之上新建一个图层,采用大而柔软的画笔笔刷涂上第一种颜色。
这里需要注意的是:
1)涂抹的画笔后最好一步到位,不要犹豫。因为软性画笔上色后,在超出画板的部分将会有一条很突兀的边界,这将不利于你对画笔着色后的图层的移动等操作。换句话说,大而软的画笔使用法则就是一步定位,修改的几率太小。
2)画笔大小我在这里选择的900px,实际大小根据你的文件画板大小和实际需要而确定。
3)画笔的透明度降低为70%,这会使不同的颜色间实现真正的“融合”。
3、再继续创建新的图层,涂抹上另外几种颜色。色彩的分布随自己的喜好。但注意每一种颜色最好新建一个图层,重命名不同的图层,可以方便今后修改和调整。
4、将红黄绿的色彩图层合并为一个图层,将这整个图层做一次变形。
(ctrl T>鼠标右键单击>变形)变形的目的是为了让你的色彩融合得更自然,不再是一个个圆形拼凑起来的样子,而能呈现出一种流动感。这时,你将运用图形中的操作杆任意变化出你喜欢的图案。
5、这时,也许对你而言这张图片比较暗,那么你可以通过调整色阶来实现提亮和加强图片色彩的对比。
6、进一步修饰,这类修饰是随性的。根据你自己的期望,可以使用诸如橡皮擦、调整图层进一步将图片变为你想要的结果。
7、最后,为使你的图片颜色显得更为丰富,你可以复制色彩图层,将复制后的图层混合模式改为“柔光”或“叠加”。并适当调整它的透明度。
三、将背景图投入使用
有很多方式可以做出这样的图片,但对我来说这是最简单的一种方式。请记得,这其中最重要是获得创作的乐趣。
这是投入项目实际使用后的效果,在背景图上使用的色块和线条都需要降低一点透明度。相信大家按照这个方法可以做出更出色的作品。
渐变其实不难,主要还是多练习掌握其中的精髓的问题,参考例子@简单的三角形渐变做背景_设计原
1、多边形工具绘制三角形,三边,填充渐变色
2、然后复制三角形,复制复制复制,排列起来,色彩的过渡熟练使用渐变色即可,两边加个不透明度为50%的遮面,噔噔~背景完成
3、整理文字,再处理细节还可以做的更好
很漂亮的渐变效果就这样出来了~
最后总结一下,想要制作简单好看的渐变效果,过渡颜色的时候注意一下色差,最重要的是选好颜色,就可以设计出很好看的渐变了~大家都可以去学习一下。