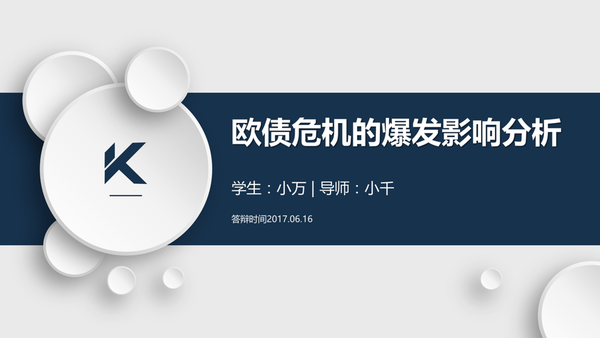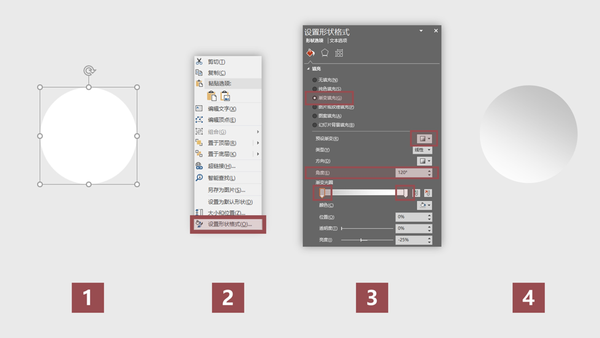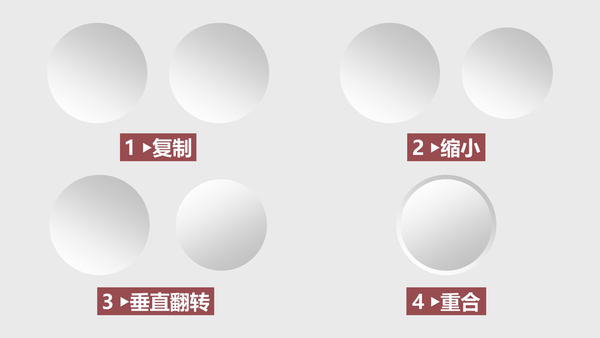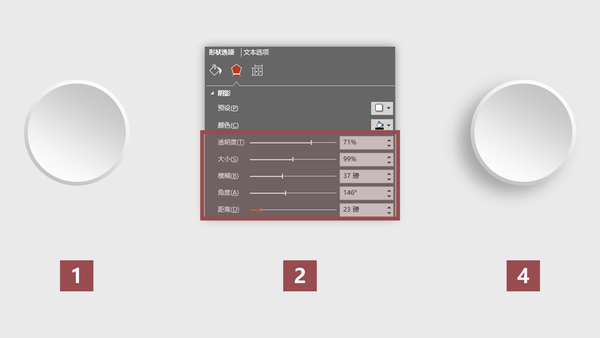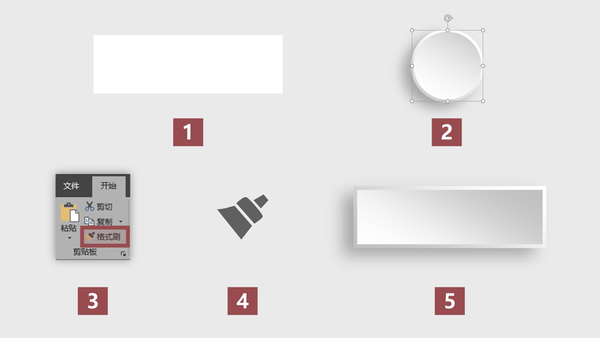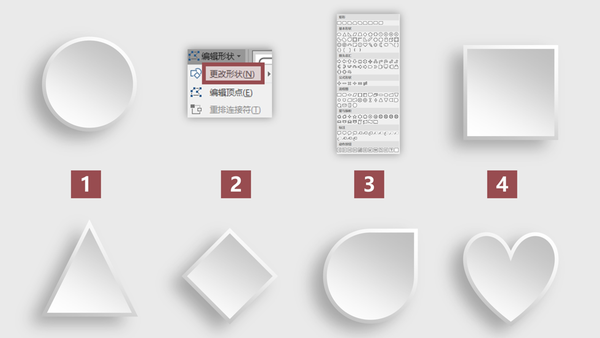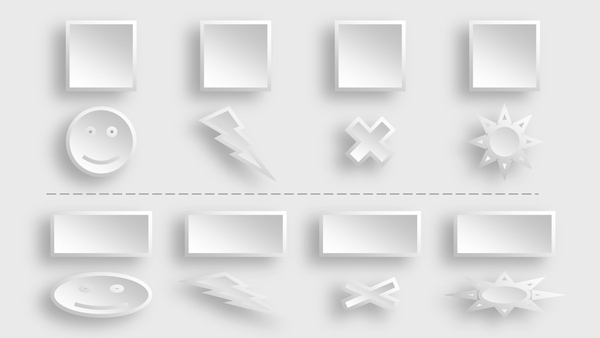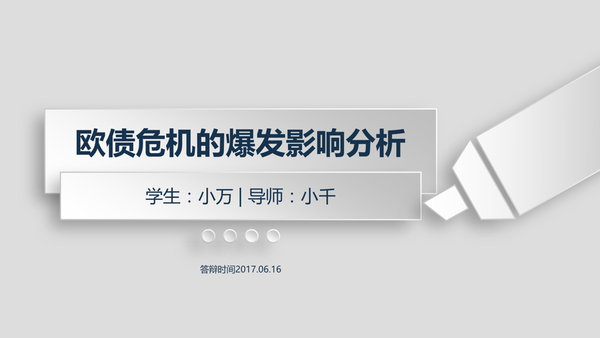ppt图片看起来有立体感(ppt如何制作立体效果)
微立体,大多人都会一眼爱上这个有趣的风格。
立体效果酷炫,逼格高,看起来好像很高深,很有难度的样子。
甚至小万懒于研究,都不想去尝试。
但终究抵不过微立体的酷炫美色,做出来的效果果然让大家眼前一亮。
所以小万总结了下,教你三招玩转微立体,轻松做出以上风格。
第一招:快速完成微立体元素
1)渐变填充
插入白色圆形,鼠标右键设置形状格式,选择渐变填充。
设置预设渐变,角度,渐变光圈,方向,颜色,看喜好自行选择。
渐变效果一出来,微立体的雏形就出来了。
2)渐变线
将线条设置为渐变线,依然对以下数值进行调试,数值不一定和我完全一样。
立体效果本身就是有突出的前景,和深邃的后景。
因此靠近圆内深色的渐变线,一定是亮色。反之亦然。
如果手动调试,会很麻烦,所以小万找到一个方法。
将线条角度和圆内填充角度设置一致,就能达到完美效果。
还一种方式可以做出渐变线效果。
虽然更为简单,但小万更喜欢一次到位的整体,所以看自己习惯咯。
复制出另一个圆,将第二个缩小并翻转,将它们重合组合。
3)阴影
这步就简单啦,之前一直重复。鼠标右键设置形状格式,效果中设置阴影。
预设你看心情,怎么好看怎么来,就是这么随意。
但是方向还是要注意一下的,光从右上方打来,阴影也在右上方就显得诡异了。
好了,基本元素做好,开启开挂模式。
做出个这样的没问题吧。
上期的随意而不随便的摆放组合。
来个规整点的?
玩不够?和线段联个盟。
填充颜色的圆形也就是将渐变填充换为纯色填充,就是这么简单。
略微折线,用之前讲过的编辑顶点来调试。
第二招:格式刷
单一元素我们可以复制再复制,但也得和别的形状组合呗。
图中的矩形小万懒的重新去设置,懒人有懒招,怎么破?
插入矩形,选择之前做好的圆形,选择开始菜单栏中的格式刷。
单击,会有个小黑刷,在你需要改变的形状上点一下。
就可以完成设置一样的微立体元素。
小刷子有个特点,单击可以刷一次,双击可以多次刷。
就是这么高效。
第三招:改变形状
小万懒到插入形状的步骤都不想做了。
好吧,找找有没有可以让我继续懒的方法。
必然是找到了,格式菜单栏里中有个编辑形状,可以任意改变形状。
真是符合我这种懒人。
随意变换吧~
需要注意的是,有些特殊形状,比如笑脸太阳等等。
如果不是1:1比例,变换就会变形。
没错,就是下半部分奇奇怪怪的东西。
三招讲完了,其实小万还憋了一个懒了很久的大招,三组图看下。
第一组:
第二组:
第三组:
没错,三组图的第一张都是扁平化风格,是小万从素材网上撸下来的。
统统换为微立体感受下,巧妙偷懒,分分钟将扁平风格换为微立体风格。
去吧,学会了就去撩妹撩汉吧~
注:小万使用的是PowerPoint2016,素材来源于KOPPT。