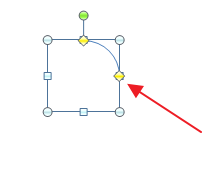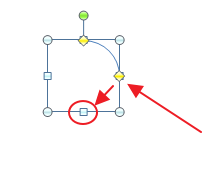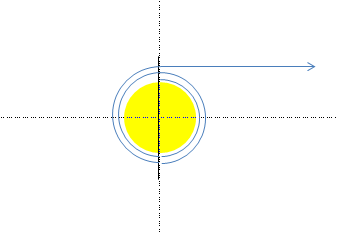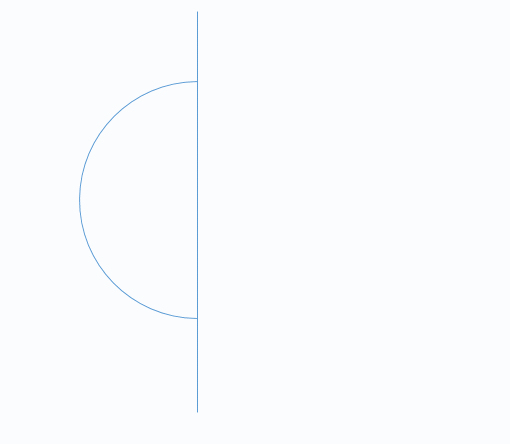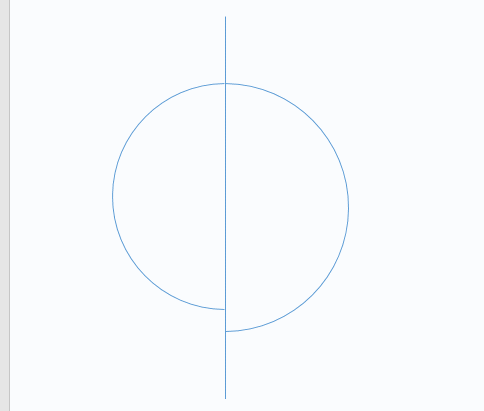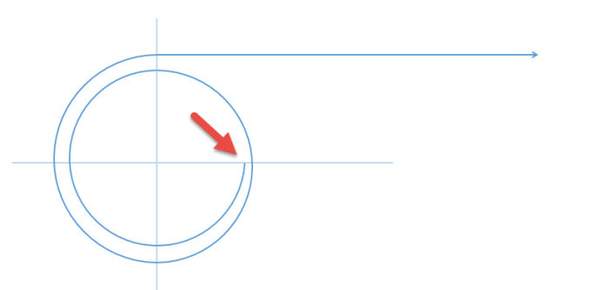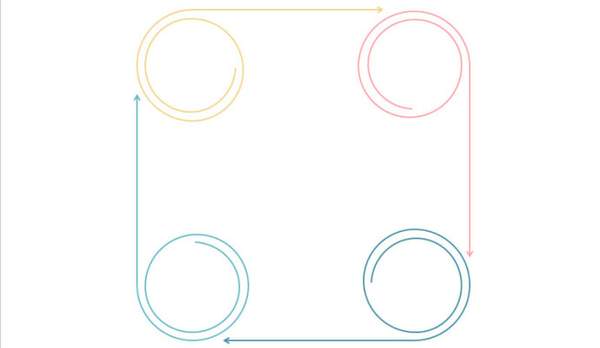ppt绘制立体螺旋(ppt如何画螺旋线)
问题:
无意中碰到下面一个自定义图形,用在PPT中感觉还蛮新颖的,那是如何做出来的呢?我们今天不妨探讨一下。
分析:
初看上去感觉无从下手,觉得这个东西应该是用别个机械制图类似的工具做出来的然后移植到PPT中的,那么PPT中能否实现呢?
我们不妨回忆一下我们当初读书时候如果想做出类似的图应该如何做?借助圆规,想起来了么?
原理就是差不多的,结合我们上期讲到的组合的思想,我们来辨证的看待这个问题。
很明显PPT中没有现成的螺旋形,但是我们有圆形有弧线,我们眼睛看到的是个整体,那么我们不妨假设他们是拼接起来的,像下面这样的。
假设用这条黑线将其剖开,一分为二,我们其实可以看到它是一些半圆与箭头直线的组合体。当我们用圆规作画的时候,我们采取不用的半径画半圆彼此连接起来,视觉上就能够画出这么一个图形出来,是不是恍然大悟了呢?
那我们动手实践一下吧!
步骤:
一、画出初始弧线
首先利用PPT的弧形工具,按住shift键盘(按住shift键的作用是拖出正形状,比如圆,等边三角形,正方形,笔直的线等)拖拽一个弧形,并调整置于半圆弧状。
我们拖出来的是这样的,然后调整下面的黄色点拉出半圆型
为了绘制精准,1)可以用图形工具中的直线工具,按住shift键绘制一条垂直的参考线,注意下图中弧形的两个黄点的位置,到时候再删掉;2)或者调出页面的网格线参考线也行。
二、绘制更大一层的弧线
接下来的操作很重要,1)按住ctrl键复制一份左侧的半弧形,将其旋转置于右半圆状态,然后按住shift键,拖拽右半弧的右下角的调节点。具体请看下面动图操作:
2)个人觉得拖动不好把握的话,用格式里面的高度和宽度参数来定义更方便直接,我们设置两个参数一样,每半圈即半圆增大一点,比如0.2cm,这个看实际要的大小,等间距递增即可,可以先在一边都制作好了再来拼接,更快捷
掌握上面个这个技巧之后就方便了。第三个半弧度依次类推。注意利用键盘的方向键进行微调(上下左右可以微调)的对接操作。请看动图操作:
三、加上带箭头直线
弧形大致部分搞定后,加上一条直线并配上箭头。见下图位置。
四、组合美化
ctrl A选中所有ctrl G组合在一起,线条比较细淡,我们可以改变磅数加粗效果会更好一点,加粗2.25磅后效果如下。
五、生成组图
完善细节后,将整个图形复制多个后,调整位置,即可快速做出样图的主体效果。
总结:
我们从这个案例中可以学到很多东西,我们跟PPT大神的差距有时候就在这些细节的地方,纵然我们没有设计师的天分,最起码在制作技巧上我们可以学的更好一点更靠近。
1.永远不要相信你自己的眼睛,跳出常规思路想问题;
2.简单即为美,利用一切可利用的元素,只要能达到效果即可;
3.操作的常用快捷方式和技巧:
按住shift键,画出正图形
按住ctrl键 拖动,达到复制功能
方向键可以进行微调
ctrl G快速组合
旋转 对齐技巧
------------------------------------------------------------------------------------------------------
好了,今天的总结到这里,更多精彩,敬请关注微信公众号Excel-365!