TP-link wdr3320设置步骤
TP-link wdr3320设置步骤:设置路由器之前,需要将操作电脑设置为自动获取IP地址。如果您的电脑有线网卡已经设置为动态获取IP地址,则可以直接进行第二步。
操作方法
- 01
设置连接路由器的电脑 设置路由器之前,需要将操作电脑设置为自动获取IP地址。如果您的电脑有线网卡已经设置为动态获取IP地址,则可以直接进行下一步。
- 02
登陆路由器的管理界面 输入管理地址 打开电脑桌面上的IE浏览器,清空地址栏并输入tplogin.cn,回车后页面会弹出登录框。
- 03
登录管理界面 如果是第一次登录,需要设置路由器的管理密码。在设置密码框中设置管理密码,并在确认密码中再次输入,点击确定。如果已经设置好管理密码,请直接输入密码进入管理界面。
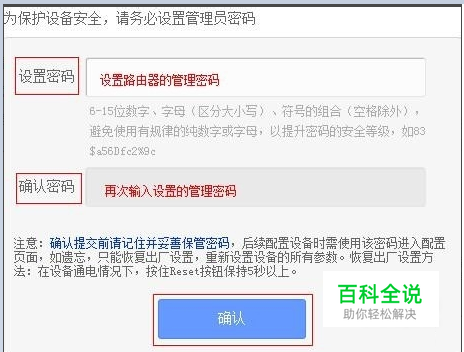
- 04
按照设置向导设置路由器 开始设置向导 进入路由器的管理界面后,点击设置向导,点击下一步。
- 05
选择上网方式 如果您通过运营商分配的宽带账号密码进行PPPoE拨号上网,则按照指导继续设置。如果是其他形式的上网方式,请选择并参考对应设置过程:
- 06
上网方式选择 PPPoE(ADSL虚拟拨号) ,点击 下一步。
- 07
输入上网宽带账号和密码 在对应设置框填入运营商提供的宽带账号和密码,并确定该账号密码输入正确。
- 08
选择无线工作频段 无线工作频段选择 无线同时工作在2.4GHz和5GHz频段(802.11a/b/g/n/ac)上 ,点击 下一步 。
- 09
设置2.4GHz无线参数 SSID即2.4GHz无线网络名称(可根据实际需求设置),勾选 WPA-PSK/WPA2-PSK 并设置PSK无线密码,点击 下一步。
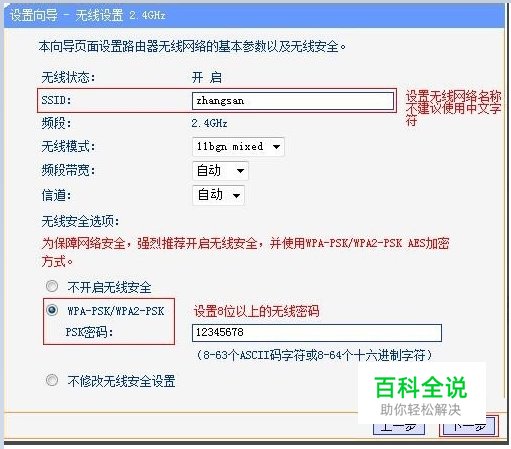
- 10
设置5GHz无线参数 SSID即5GHz无线网络名称(可根据实际需求设置),勾选 WPA-PSK/WPA2-PSK 并设置PSK无线密码,点击 下一步。
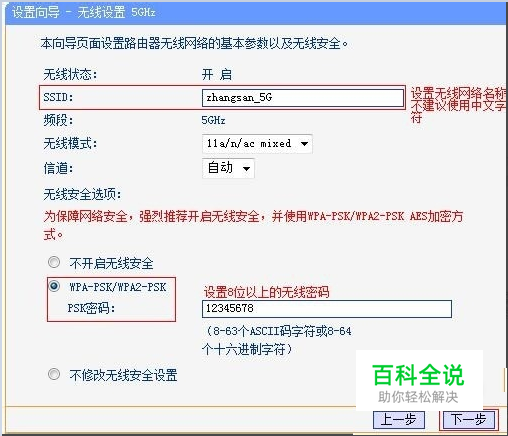
- 11
设置完成, 重启路由 点击 重启,弹出对话框点击 确定。
- 12
确认设置是否成功 重启完成后,进入路由器管理界面,点击 运行状态,查看 WAN口状态,如下图框内IP地址不为0.0.0.0,则表示设置成功。至此,网络连接成功,TP-link wdr3320路由器已经设置完成。
