Word如何利用邮件合并快速制作邀请函、通知书等
如果你制作的邀请函、通知书很多,有的时候会上百上千个,如何每个都来一字字来敲打,会特麻烦。有没有简单方法呢?当然有,我们可以借助Word邮件合并功能来实现快速制作邀请函、通知书等。
操作方法
- 01
以制作“邀请函”为例。准备数据源(以Excel中存储数据为例)。
- 02
打开Word,输入如下文档,内容如下图所示。需要在“尊敬的”后添加上邀请的人员。
- 03
单击菜单栏中的“工具”,然后依次选择“信函与邮件”—“邮件合并”。
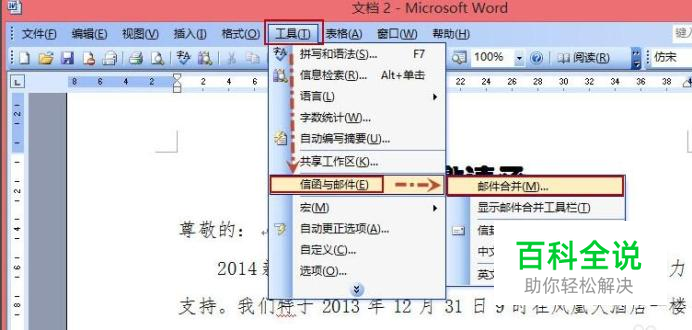
- 04
邮件合并第一步:选择文档类型,这里选择“信函”,然后单击“下一步:正在启动文档”
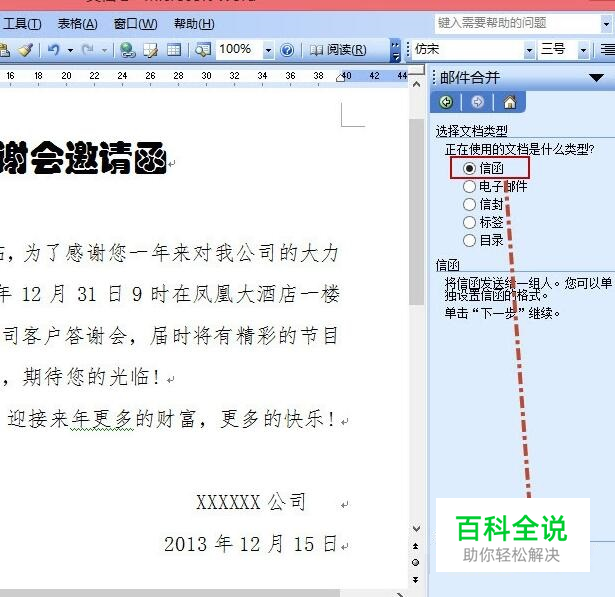
- 05
邮件合并第二步:选择开始文档,这里选择“使用当前文档”即可,然后单击“下一步:选取收件人”。
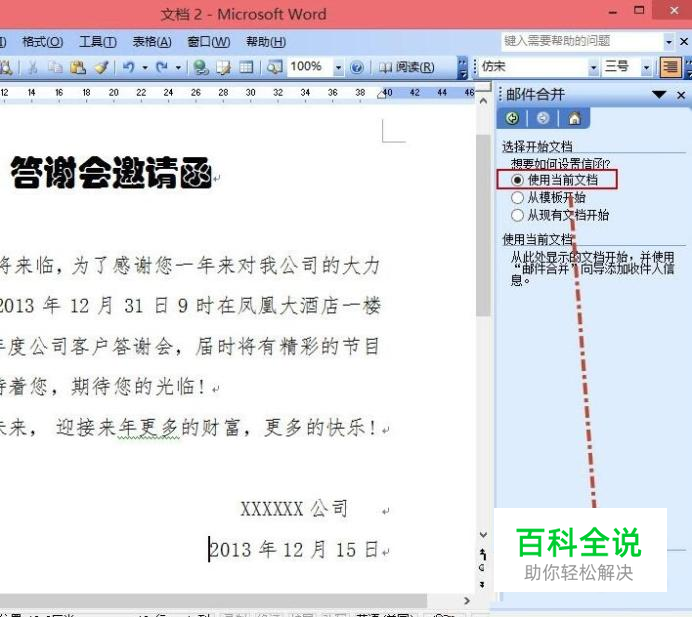
- 06
邮件合并第三步:选择收件人,单击“浏览”选择数据源“邀请名单.xls”。

- 07
邮件合并第三步:选择Excel数据源中的表格,然后单击“确定”。
- 08
邮件合并第三步:选择邮件合并收件人,然后单击“确定”。
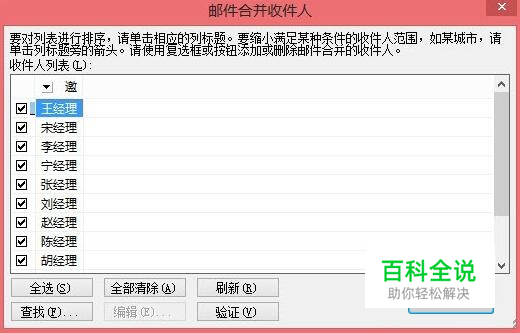
- 09
邮件合并第三步:单击“下一步:撰写信函”。

- 10
邮件合并第四步:撰写信函。将光标定位到插入域的位置,单击“其他项目”,
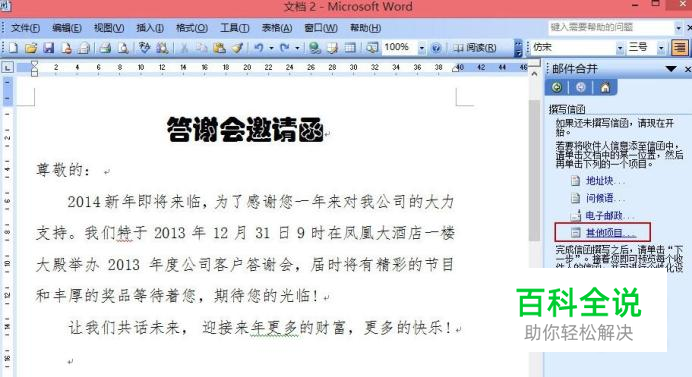
- 11
邮件合并第四步:打开“插入合并域”对话框中,选择“数据库域”,在“域”选择“邀请人”,然后单击“插入”。
- 12
邮件合并第四步:这时候可以看到插入后的效果,单击“关闭”关闭对话框。
- 13
邮件合并第四步:单击“下一步:预览信函”。
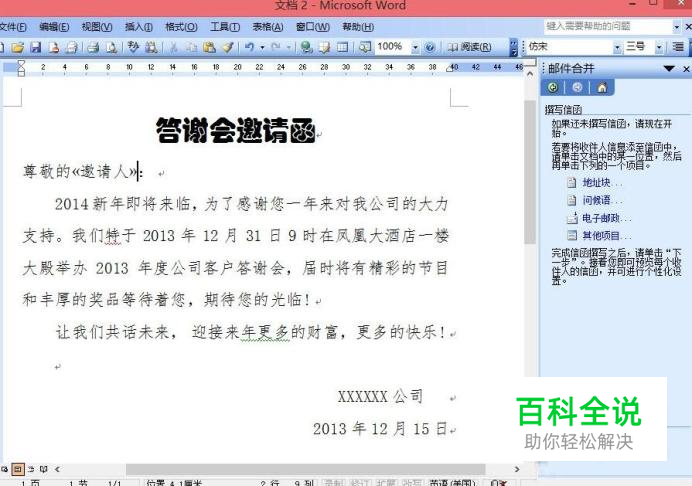
- 14
邮件合并第五步:预览信函。可以单击“收件人”左右的双箭头来预览,然后单击“下一步:完成合并”。

- 15
邮件合并第六步:合并(打印)。单击“打印”。

- 16
邮件合并第六步:合并(打印)。打开“合并到打印机”,选择打印记录,然后单击“确定”,即可选择打印机来打印了。
- 17
邮件合并第六步:合并(编辑个人信函)。打开“合并到新文档”,选择合并记录,然后单击“确定”即可生成一个新文档。
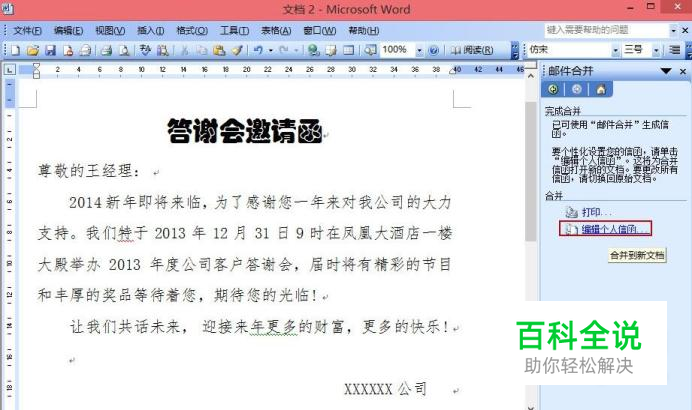
- 18
邮件合并第六步:合并(编辑个人信函)。现在看看合并到新文档的预览效果。
