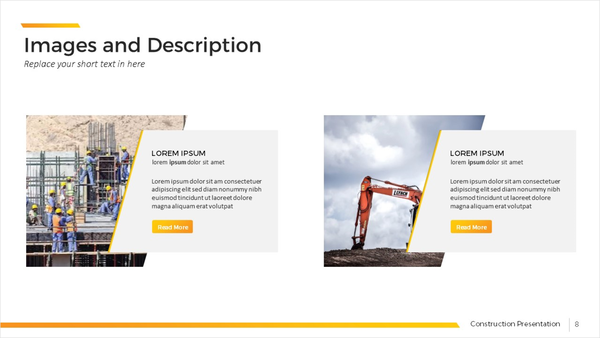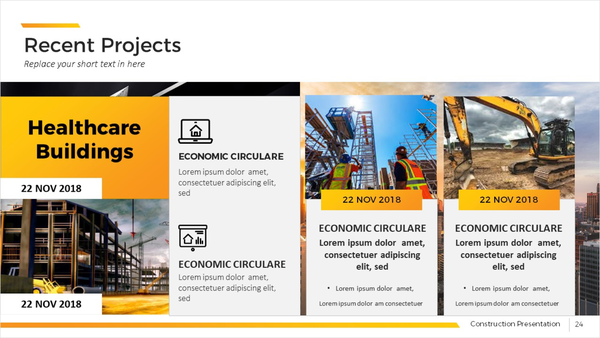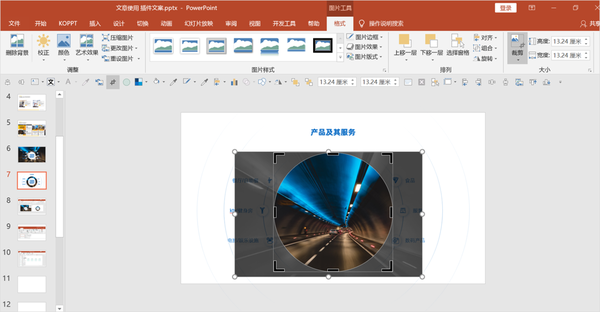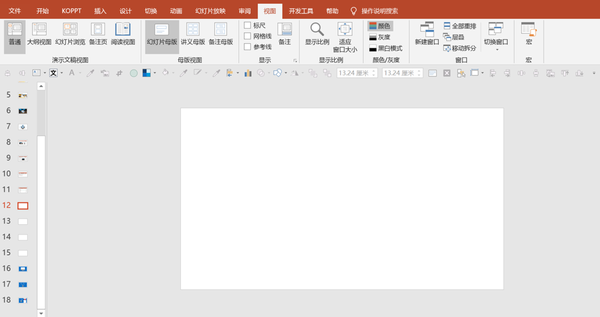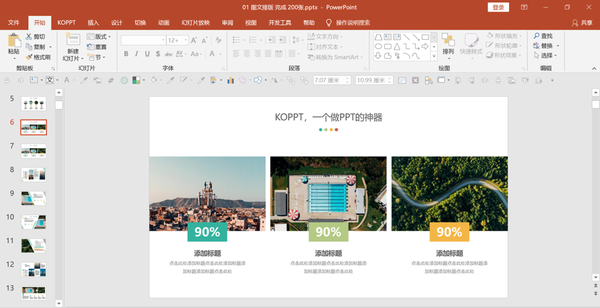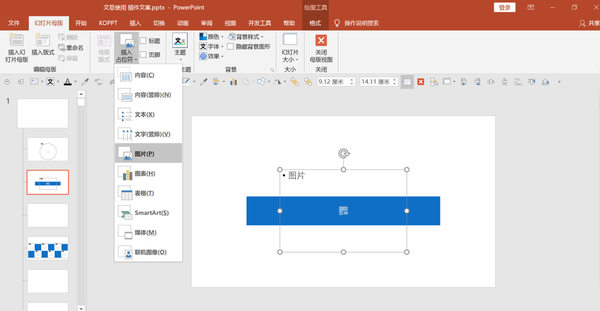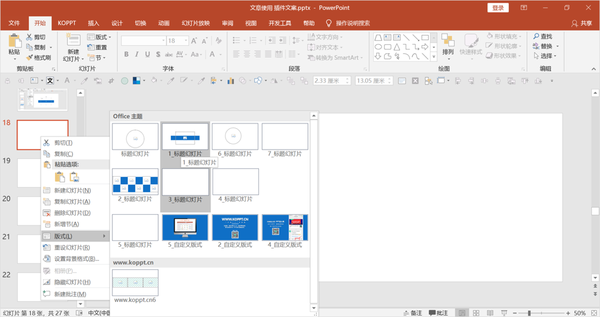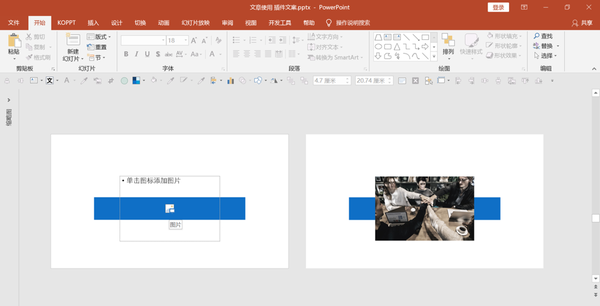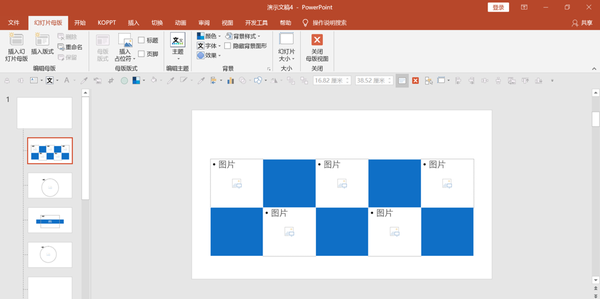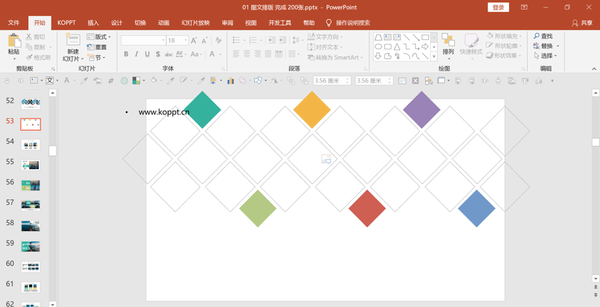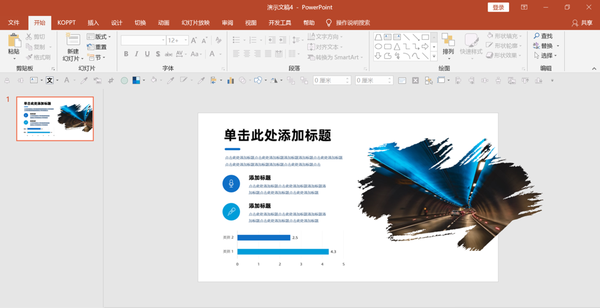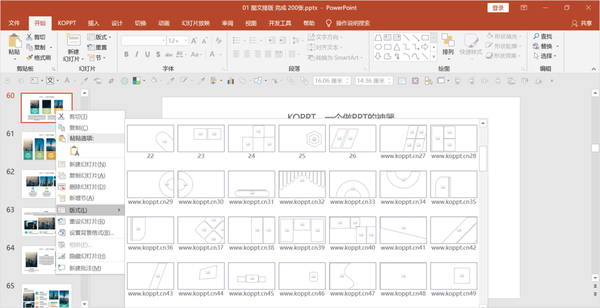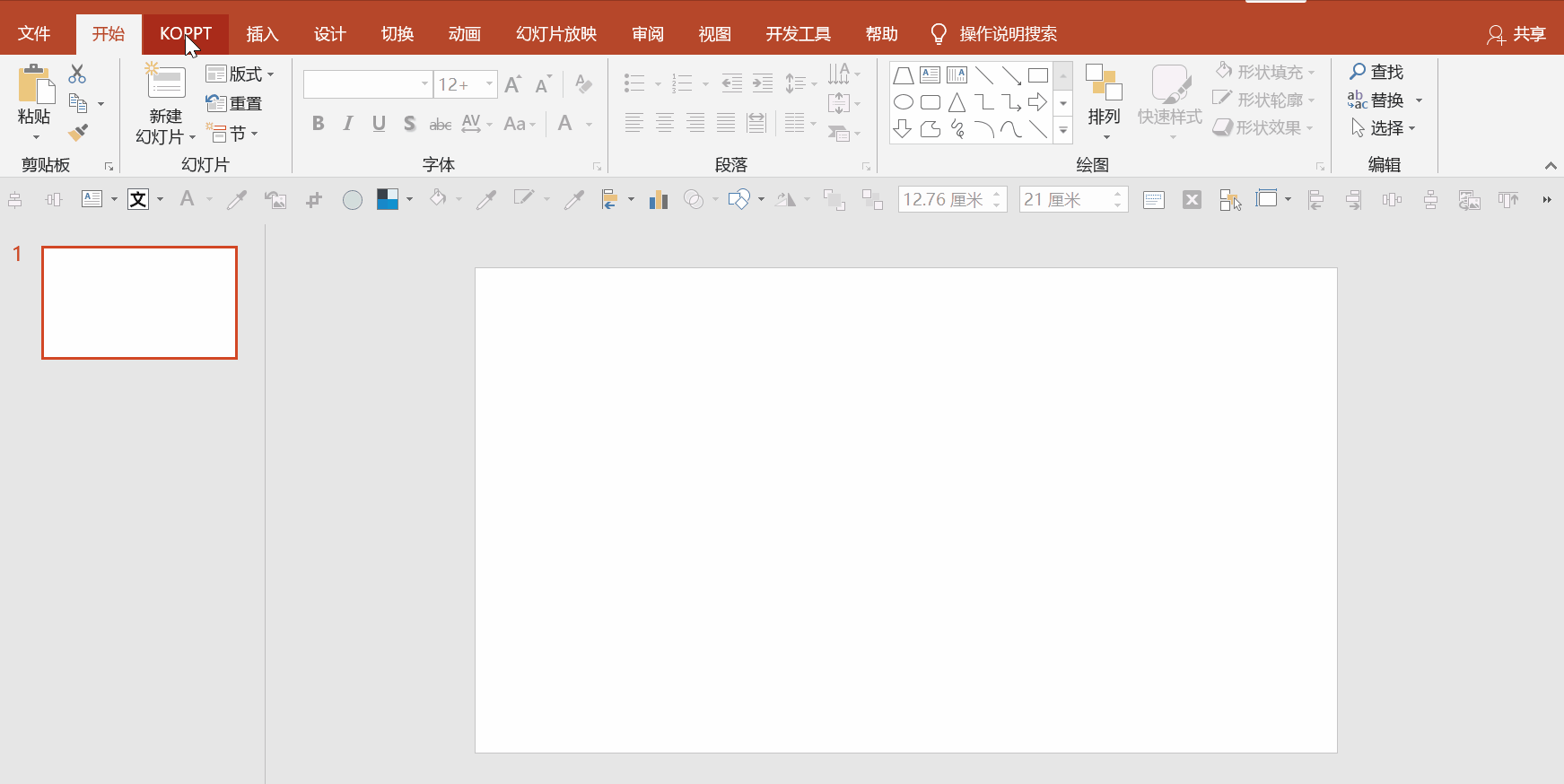ppt图片占位符在哪里设置(ppt中如何选中占位符)
在设计PPT的时候,或许大部分人都不离开图片的使用,不论是使用下载的素材还是自己设计的PPT,都有图片的存在。

PPT中的图片能增加页面的设计感和场景感,比如下面这些案例中的图片使用。
但是,这时就会遇到一个问题,既然有图片,有时就需要替换。
那么问题就来了,如果按照之前的方法,可以使用相交工具替换,然后再用裁剪工具裁剪,显然这种方法太麻烦,举个例子。
首先将复制图片到页面中并至于底部,然后再使用相交工具替换图片。
最后,再用裁剪工具调整图片的位置。
显然,这种方法太麻烦,如果只点击页面中的图片即可替换,是不是省时又省力呢?
这时就可以使用PPT中的图片占位符,看一个例子。
看见没有,一旦使用PPT中的占位符,可以节省很多时间。
接下来,就从3个方面跟大家分享一下关于图片占位符的用法。

1、什么是占位符?
2、图片占位符有哪些好处?
3、如何设计图片占位符?
一、什么是占位符?
首先,来看一下什么是占位符,以及如何找到占位符。
PPT中的占位符:可将占位符添加到幻灯片版式中,容纳特定类型的内容(图片、文本、表格、媒体等内容)。
由于占位符比较多,有10种不同类型的占位符,本次只跟大家分享一下【图片占位符】的用法。
那么如何才能找到占位符呢?
这里要说一个知识点,就是母版,可以通过点击菜单栏【视图】—【幻灯片母版】,进入即可找到占位符。
在【幻灯片母版】中,点击【插入占位符】,选择不同类型的占位符插入,最后点击【关闭母版视图】
二、图片占位符有哪些好处?
说完了,什么是占位符以及如何找到占位符,那么使用占位符到底有哪些好处呢?
除了省时省力之外,还有一个比较大的特点,占位符可以多次使用。
也就是说,一旦使用占位符,可以将已有的内容(图片、文本、表格等)除去,然后再次直接编辑,下面举个例子。
这个例子,均已添加了图片,其实,图片底部另有玄机。
什么玄机呢?
当将已有图片删除之后,就能看到底部有一个【图片占位符】,然后直接点击即可替换图片。
三、如何设计图片占位符?
当知道了什么是占位符以及占位符的好处,那么如何制作图片占位符呢?甚至能不能设计一些比较特殊的图片占位符呢?
下面分享3个不同类型的图片占位符设计的方法,简约型、复制型、创意型,接下来看一下。
1、简约型
所谓简约型,可以直接通过占位符添加单个的【图片占位符】,然后再通过形状之类的元素作为背景装饰。
这时有一个问题,如果想添加圆形的【图片占位符】,怎么办?
因为插入的【图片占位符】都是方形,没有圆形。
这时可以通过【相交工具】进行设计,其实和替换图片的方法是一样,举个例子看一下。
当【图片占位符】设计好之后,关闭母版,在页面中【右击鼠标】—【版式】,然后切换到刚才制作的母版页面即可使用。
最后,点击【图片占位符】即可添加图片,非常之方便。
2、复杂型
对于复杂型的【图片占位符】是什么效果呢?
下面给大家举个例子,比如这种有5个【图片占位符】的页面,显然不是太容易设计,对吧。
或者你说,这有什么难的呢?
直接添加5个【图片占位符】,再添加5个形状就可以了,其实不是那么回事,这里有一个问题。
占位符和任何内容不能组合使用,就会导致排版出现问题,所以需要换一种思路。
首先,插入【2X5】的形状组合版式,让其排列有序。
其次插入【图片我占位符】并至于底部,然后使用【相交】工具替换。
再看一下演示效果。
设计好之后,最后关闭母版,在切换版式,即可得到刚才设计的【图片占位符】。
3、创意型
对于创意型的占位符,会比之前的效果更加有创意且比较有设计感,比如说下面这种类型的【图片占位符】效果,是不是非常有设计感。
除此之外,还可以设计出下面这种各种各样的创意型【图片占位符】效果。
下面就给大家举个例子,如如何设计出这种笔刷类型的【图片占位符】效果。
首先,打开母版,然后使用【KOPPT】插件插入一个笔刷元素。
当获取这个笔刷元素之后,接下来的工作就比较简单了,使用【图片占位符】替换笔刷,看一下。
最后,如果感觉自己设计【图片占位符】比较麻烦,可以使用【KOPPT】插件,最近设计师更新了新的素材,全部使用占位符设计,看一下。
插入之后,删除图片,点击替换即可使用,看一下。
插件素材来源于KOPPT网站
以上图片案例素材均来源于网络分享,侵删
关于本次的主题内容,就分享这么多,希望对你有帮助。
下期见!