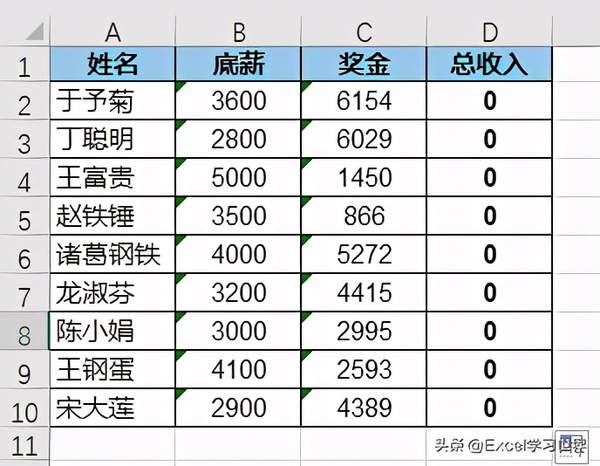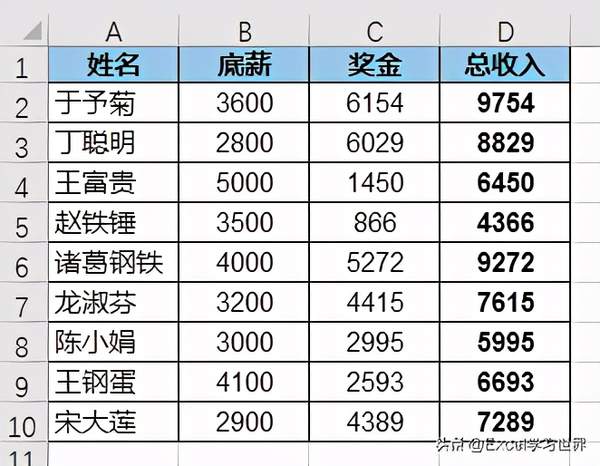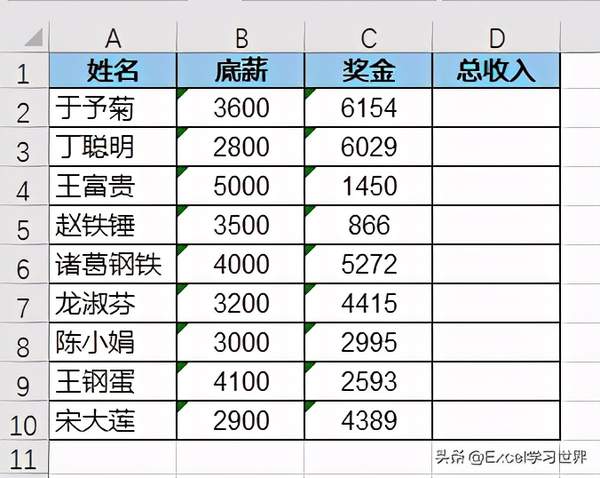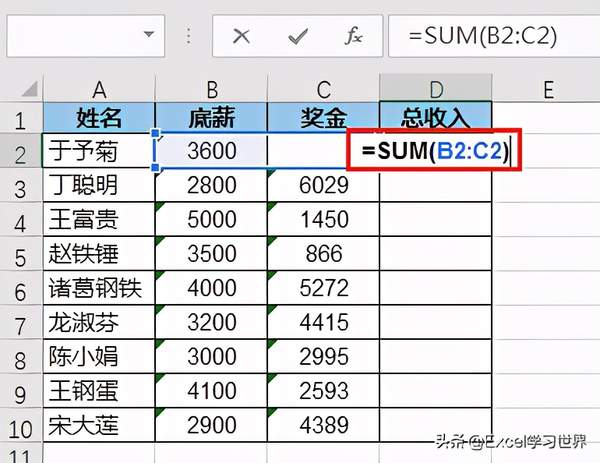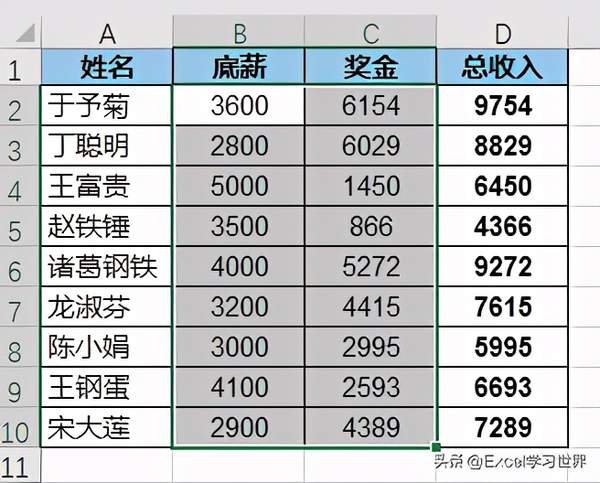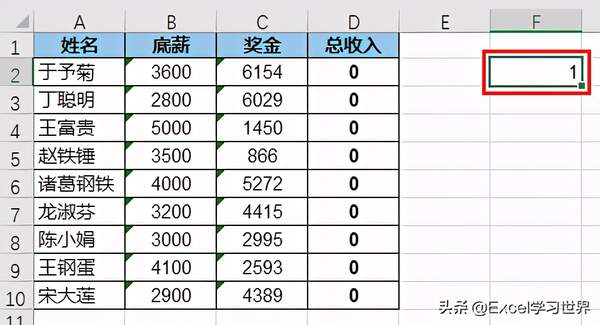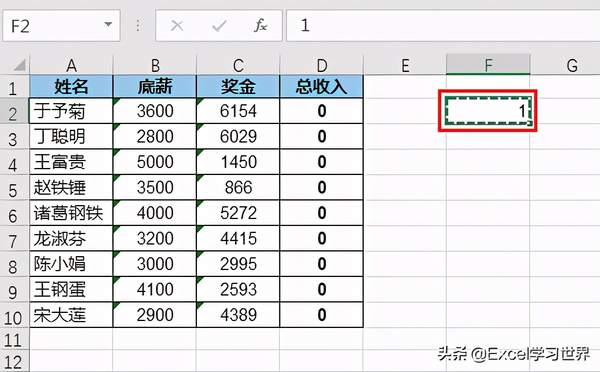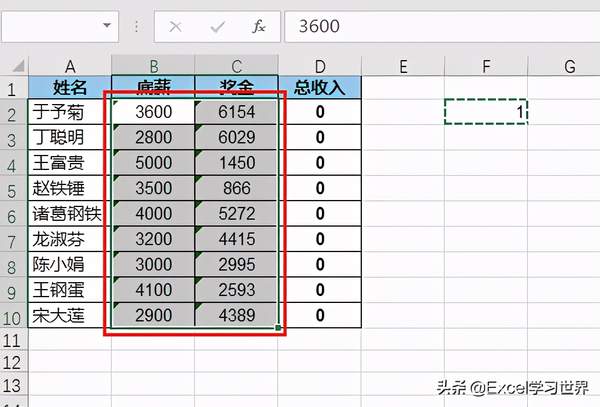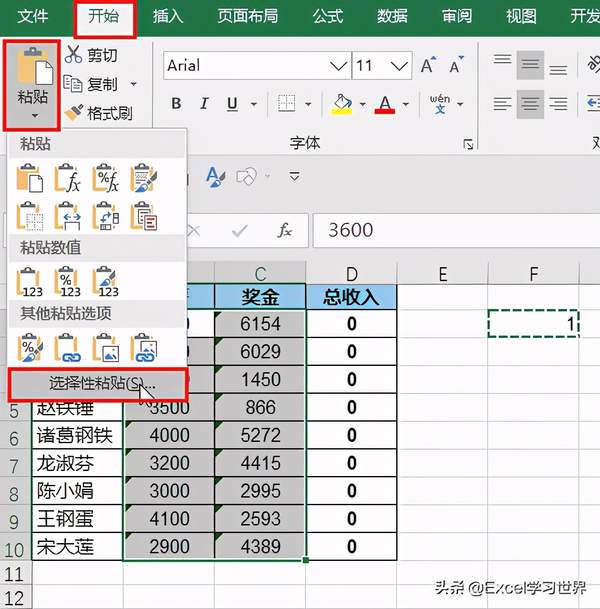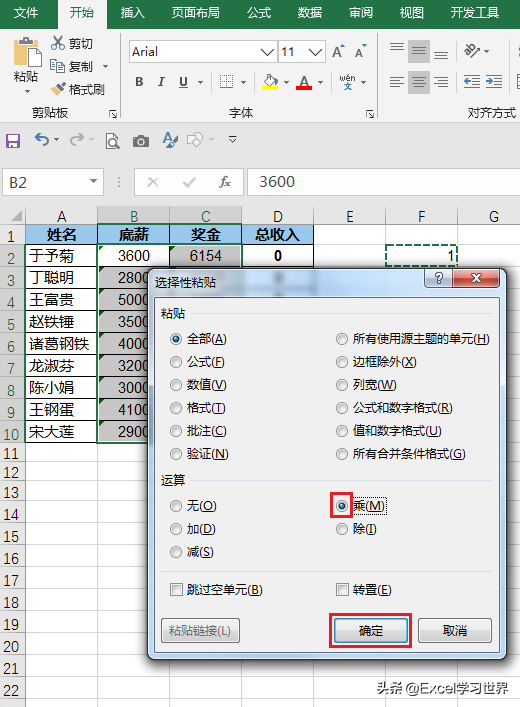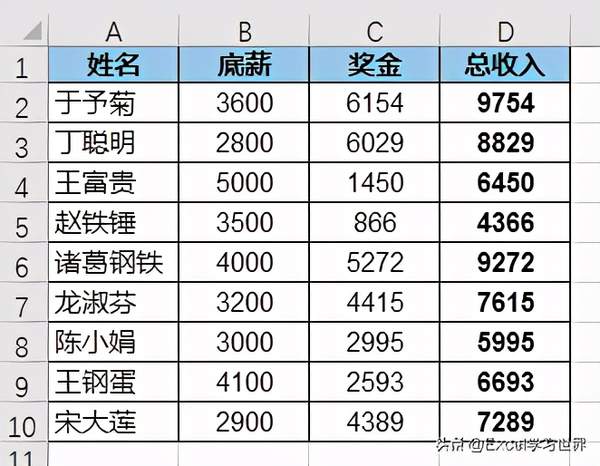Excel怎样快速将文本数据转换成数值(表格里怎么把文本格式转换成数值)
工作中经常收到的数据是从系统直接导出的,有的数据看上去是数字,其实是文本格式。
这种数字在 Excel 看来就是个文本,无法参与任何计算分析。所以首先就要把它们转换成真正的数值。
案例:
下图 1 中的 B、C 列均为文本格式,从而导致 D 列的求和结果不正确。
请将 B、C 列的所有数字快速转换为数值格式,从而使其能够正常参与计算。
效果如下图 2 所示。
文本转换为数值,这个操作相对来说比较简单,平时工作中大家经常遇到,所以操作不陌生。
今天之所以要特意开贴写一写,主要是因为第二种解决方案知道的人甚少,有必要传播一下。
下面先看第一种,也是大家常用的方法。
解决方案 1:
1. 先在 D2 单元格中输入 sum 公式对 B、C 列求和 --> 下拉复制公式:
=SUM(B2,C2)
由于 B、C 列为文本格式,所以求和结果为 0。
接下来就开始转换格式。
2. 选中 B2:C10 区域 --> 区域左上角会出现一个黄色的感叹号 --> 点击感叹号右边的小箭头 --> 选择“转换为数字”
格式已经转换好了。
解决方案 2:
1. 在任意一个空白单元格,比如 F2 输入数字“1”
2. 按 Ctrl C 复制 F2 单元格
3. 选中 B2:C10 区域 --> 选择菜单栏的“开始”-->“粘贴”-->“选择性粘贴”
4. 在弹出的对话框中选择“乘”--> 点击“确定”
区域中的格式已经转换成了数值。
5. 给单元格加上边框,调整排版,就是最终结果。
很多同学会觉得 Excel 单个案例讲解有些碎片化,初学者未必能完全理解和掌握。不少同学都希望有一套完整的图文教学,从最基础的概念开始,一步步由简入繁、从入门到精通,系统化地讲解 Excel 的各个知识点。
现在终于有了,以下专栏,从最基础的操作和概念讲起,用生动、有趣的案例带大家逐一掌握 Excel 的操作技巧、快捷键大全、函数公式、数据透视表、图表、打印技巧等……学完全本,你也能成为 Excel 高手。