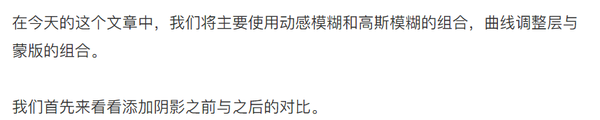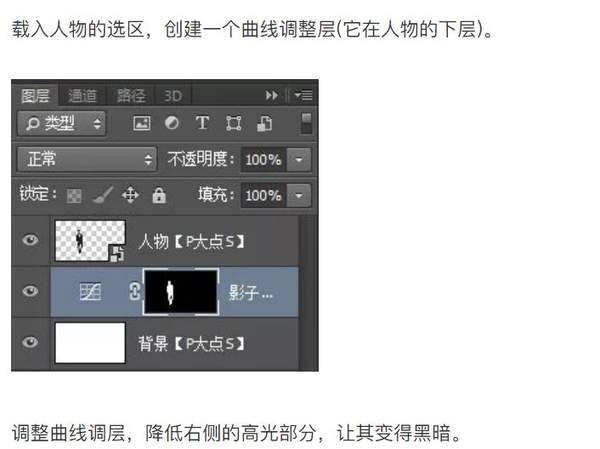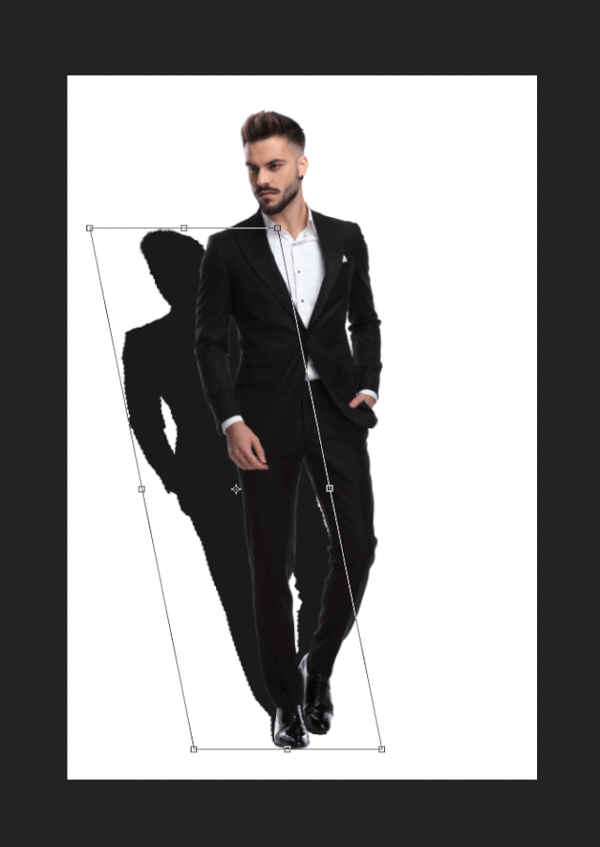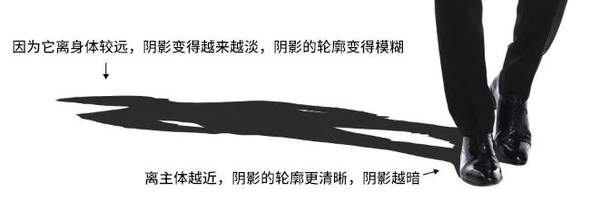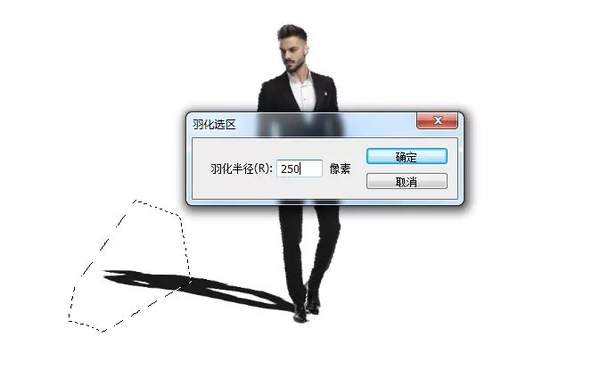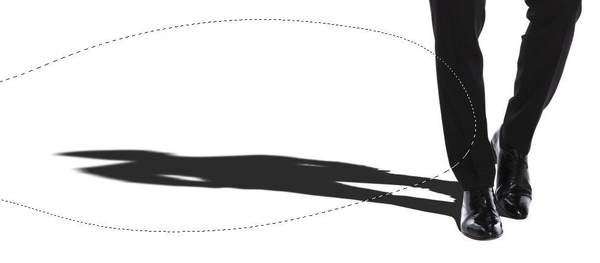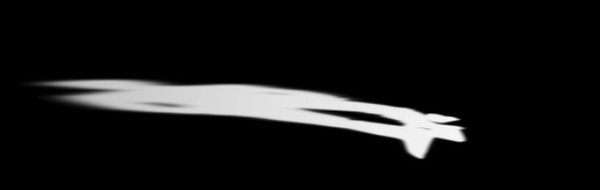ps人像阴影效果怎么做(ps怎么给图加阴影)
首先,我们把人抠出来(这个传说中的18抠,不需要多说吧)。
由于光线是来自右前方,所以,我们选择住曲线调整层,执行 编辑>变换>扭曲,让阴影呈现在左侧位置。
我调整了一下投影的两侧。
接下来,因为阴影的形状与身体(人)稍微不一致,我们将修正它。
下面,我将连接这里的阴影。我直接用的钢笔工具把它连接起来。
如果你觉得不好理解,可以自己拿个什么东西,来观察一下阴影,你会立即理解的。 根据这个规则,我们将对阴影进行进一步的操作。
首先,我用套索工具,将头部的阴影的封闭。
然后,执行 选择>修改>羽化,羽化值视你的图像大小所定,这并没有一个固定值。
羽化完后,接下来,我们执行一个动感模糊滤镜。(执行时,请确保选择的是曲线调整层的蒙版)
不要取消选区,我们执行一个高斯模糊。
此外,我们也可以更改选择范围的位置,同样通过动感模糊和高斯模糊,进行多次调整。
重复几次动感模糊和高斯模糊,我们几乎可以呈现出真实的阴影。
或许这样子看,你会觉得更加直观一些。在头部这个位置,就像是一个渐变来削弱阴影强度。
此外,我们也可以通过调整图层的不透明度,来让阴影显得不那么黑。
接下来,我用画笔绘制我想要使阴影更深的部分。
完成了这些,我们就差不多完成了整个阴影的创建了。给人物添加一个渐变背景,来看看我们的阴影的效果。
有觉得不到位的,我们可以再次的修改。
我认为当动感模糊与高斯模糊相组合时,所创建出来的阴影,很容易产生真实的效果。
特别是动感模糊,我觉得,非常的重要。我觉得你可以通过仔细观察阴影在哪个方向,通过应用动感模糊来制作更逼真的阴影。
今天,我们的操作,显得非常的不同,因为阴影的制作,是使用曲线调整层,而不是常见的图层,我觉得,这样更有利于操作,尤其是在背景出现时,更容易调整,包括对比度。
当然,这只是一个简单的示例,大致的思路是这样的,但它并非是适合于每一张图片的,我们需要根据所需来改变,但大致的操作是基于这个想法的。
-END-
企业认证 UI/UE设计全能就业班VIP课程新班开启~