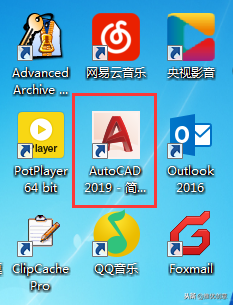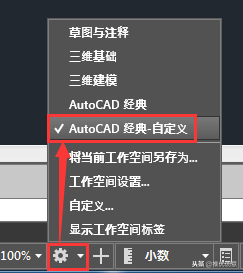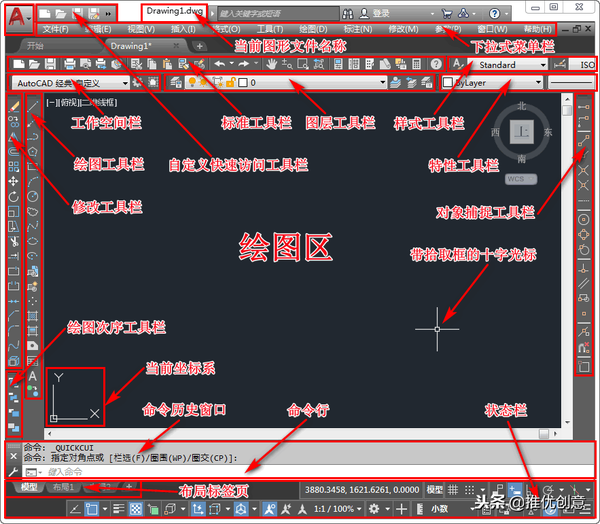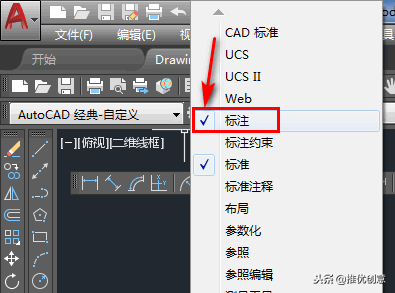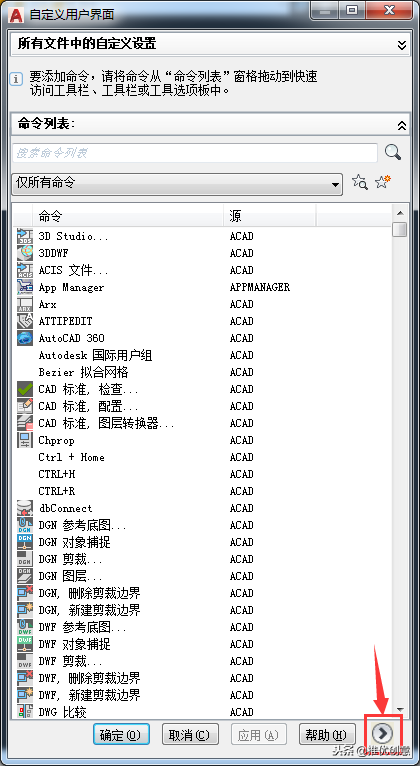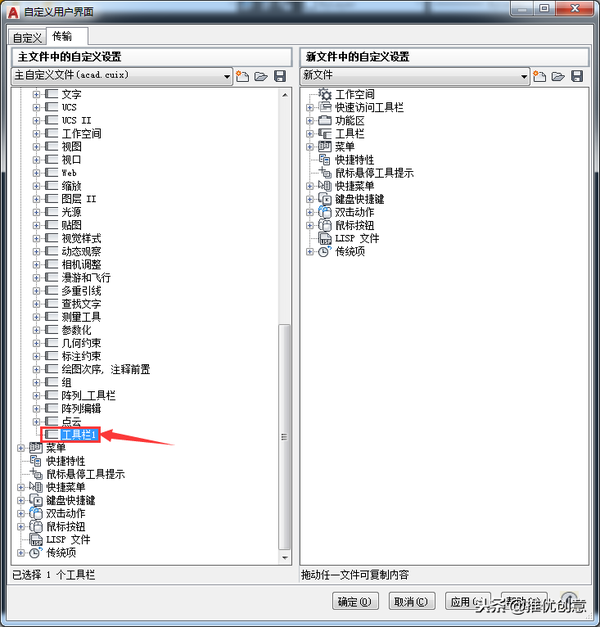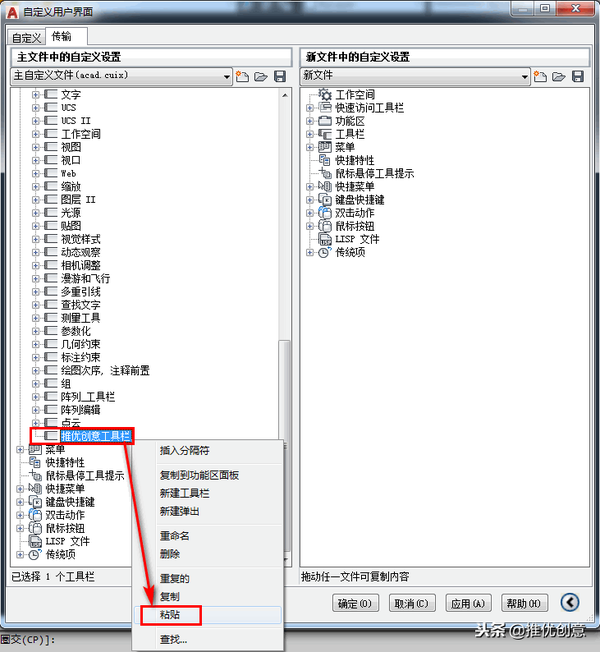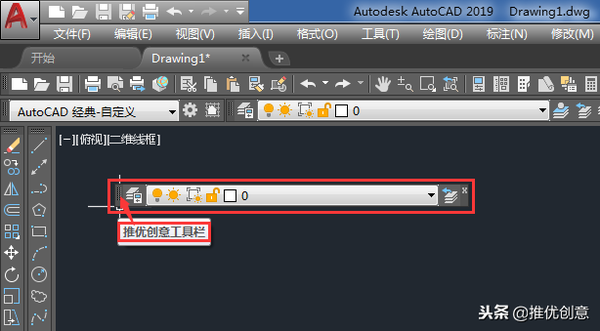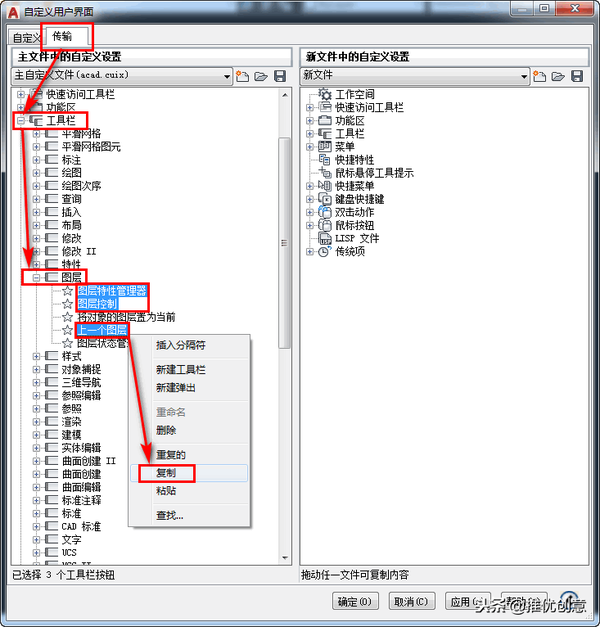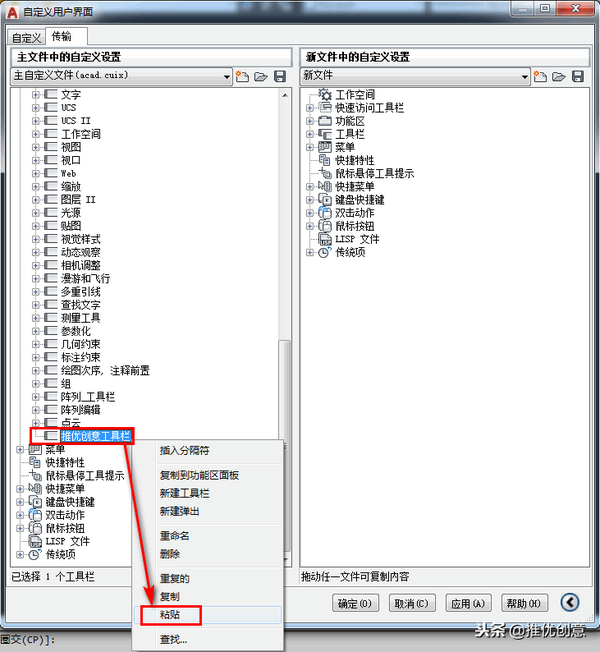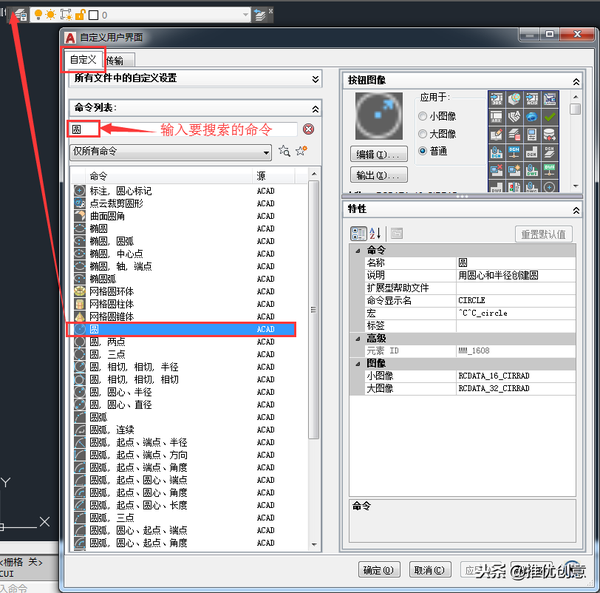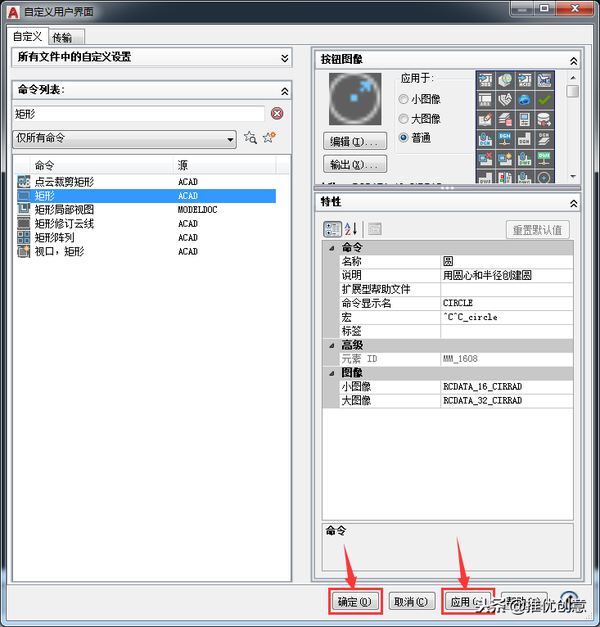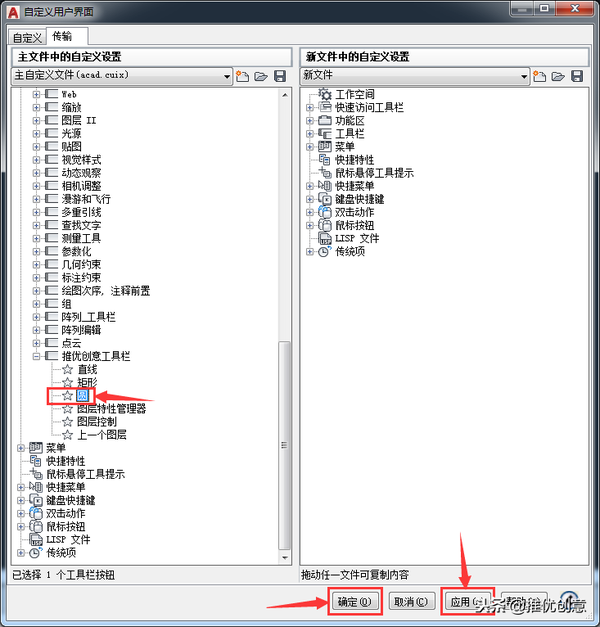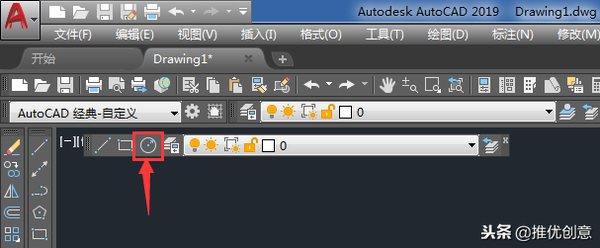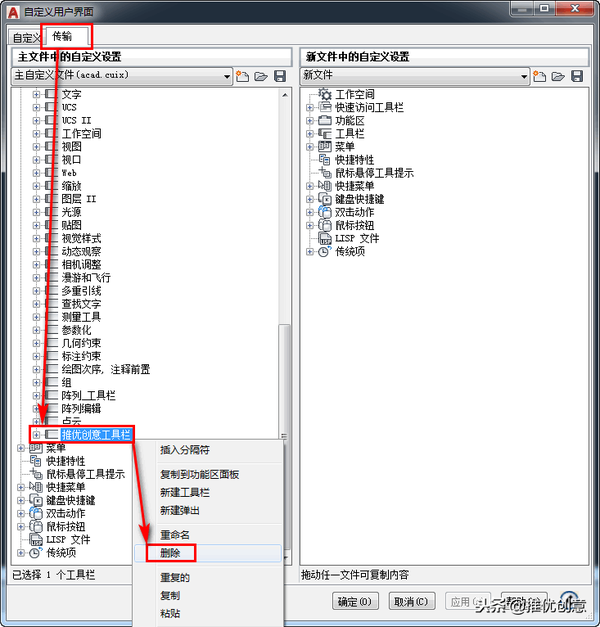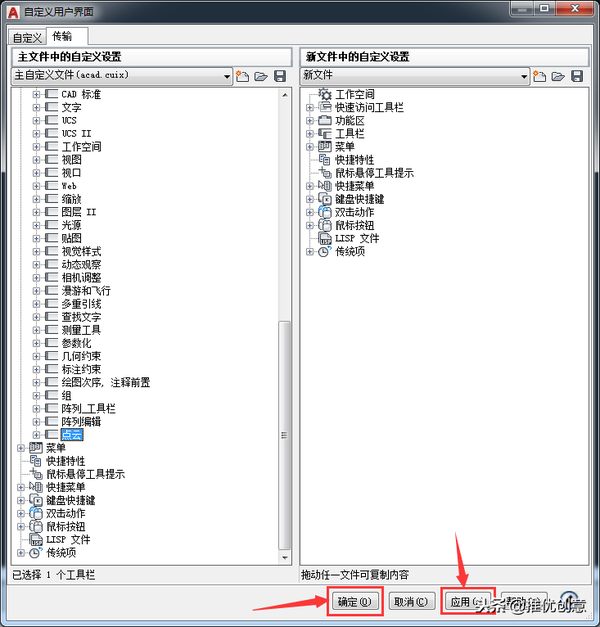cad2019工具栏怎么调出来(cad2019如何显示工具栏)
1、前言
1.1、在使用每个软件之前,我们都要学会它的操作基本,虽然这些基础知识学起来有些枯燥,但它却是我们以后熟练操作"AutoCAD 2019"绘图的基石。
1.2、今天我们就来学习第二章《AutoCAD 2019 操作基础》的第一节《AutoCAD 2019 工具栏详解》。
2、教程说明
2.1、教程平台:Windows 7 旗舰版 Service Pack 1 (x64) 简体中文版 操作系统
2.2、软件版本:P.162.0.0 AutoCAD 2019.1.2 (x64) 简体中文版
2.3、如果您的平台和软件版本有所不同,操作步骤会有所出入,请自行斟酌。
3、"AutoCAD 经典"工作空间
3.1、我们双击桌面上"AutoCAD 2019 - 简体中文 (Simplified Chinese)"快捷图标,启动该程序。
3.2、点击左上角的"新建"工具按钮,接着点选"acadiso.dwt"模板文件,再点"打开"按钮,新建一个文件。
3.3、新建文件后,工作空间界面如下图所示,默认为"草图与注释"模式。
3.4、我们切换到上节课所学的"AutoCAD 经典-自定义"模式,点开右下角状态栏的"切换工作空间"按钮,点选"AutoCAD 经典-自定义"。
3.5、"AutoCAD 经典-自定义"工作空间各区块标示如下图。
4、工具栏
我们看过"第3.5步"的工作空间图,很多地方都是工具栏。有效地使用好它们,能大大搞高我们的绘图速度。今天我们就详细地学习如何对工具栏进行操作。
4.1、调出工具栏
其实工具栏远远不止目前工作空间所显示的这些,还有很多没有显示出来。那我们如何调出没有显示出来的工具栏呢?
4.1.1、调出工具栏方法1:我们以"标注"工具栏为例进行讲解。菜单栏 工具 -> 工具栏 -> AutoCAD -> 标注,在"标注"上点一下,使它前面被勾选。
4.1.2、调出工具栏方法2:在工作空间任意一个"工具栏命令"上点击鼠标右键,然后选择"标注",使它前面被勾选。
4.2、关闭工具栏
对于不同的绘图需求,有时候我们希望关闭目前暂时不常用的工具栏。关闭工具栏同样有两种方法,操作与调出工具栏类似。例如我们暂时用不到"标注"工具栏,想关闭它。
4.2.1、关闭工具栏方法1:菜单栏 工具 -> 工具栏 -> AutoCAD -> 标注,在"标注"上面点击一下,取消它前面的勾选,这样"标注"工具栏就关闭了。
4.2.2、关闭工具栏方法2:在工作空间任意一个"工具栏命令"上点击鼠标右键,然后选择"标注", 在"标注"上面点击一下,取消它前面的勾选,这样"标注"工具栏就关闭了。
4.3、移动工具栏
被调出的工具栏一般都会在绘图区显示,这样遮盖了我们的绘图视野,需要将它们移到合适位置。
4.3.1、在工作空间任意一个"工具栏命令"上点击鼠标右键,然后选择"锁定位置", 确定将要被移动的工具栏类型没有因被勾选而被锁定。
4.3.2、如下图所示,用鼠标左键按住"标注"工具栏不放,把它拖到右侧,然手松开左键。
4.3.3、当然,我们也可以根据需要把它拖到其它位置,比如:把它拖到顶部放置。
4.4、自定义工具栏
如果我们对现有的工具栏不满意,还可以自定义工具栏,从而使得工具栏更加人性化。
4.4.1、在工作空间任意一个"工具栏命令"上点击鼠标右键,然后选择"自定义"。
4.4.2、如下图所示,接着点开右下角的"展开按钮"。
4.4.3、 在"自定义用户界面"中点选"传输"选项卡,在左侧下面展开"工具栏",在任意一个工具栏名称上点击鼠标右键,例如在"绘图"上点击鼠标右键,然后选择"新建工具栏"。
4.4.4、 默认新建的工具栏会被命令为"工具栏1"。
4.4.5、 我们在"工具栏1"上点击一下,然后输入想要的工具栏名称。例如"推优创意工具栏"。
4.4.6、 点选"传输"选项卡,在左侧下面展开"工具栏",接着展开工具栏里面的命令,例如展开"图层"工具栏里面的命令。按住键盘上的"Ctrl"键加左键点选的方法,选中你要在新工具栏上创建的命令,然后在任意一个被选中的命令上点击鼠标右键,选择"复制"。
4.4.7、在我们新建的工具栏"推优创意工具栏"上点击鼠标右键,选择"粘贴"。
4.4.8、这时我们展开"推优创意工具栏",可以看到里面已经有命令了。接着点击对话框右下端的"应用"按钮,再点击"确定"按钮。
4.4.9、如下图所示,回到工作空间,我们看到"推优创意工具栏"已以显示出来了,我们可以像使用其它工具栏一样来使用它。
4.5、向工具栏中添加命令。
4.5.1、向工具栏中添加命令 方法1:在别处"复制"命令,然后在想要添加命令的工具栏上点击右键"粘贴",完成后记得点击右下端的"应用"和"确定"按钮。
4.5.2、向工具栏中添加命令 方法2:点选"自定义"选项卡,在搜索框中输入你要添加的命令,例如: "圆",在下面的列表中选中要添加的命令,左键按住它不放,把它拖到工作空间要添加命令的工具栏上,确定好位置后松开左键。
4.5.3、完成后记得点击右下端的"应用"和"确定"按钮。
4.5.4、通过这种方法,我们添加了"圆"、"直线"、"矩形"三个命令到"推优创意工具栏"上了。
4.6、工具栏命令排序。
有时候,我们需要对工具栏上的命令排序,具体操作步骤如下。
4.6.1、点开工作空间右下角状态栏上的"切换工作空间"按钮,点选"自定义"。
4.6.2、点选"传输"选项卡,在左侧展开"工具栏",接着展开"推优创意工具栏",目前"圆"命令是排在第一的,我们用左键按住它不放,将它拖到"矩形"命令的下面时松开左键。在拖移的过程中,会显示一条蓝色的位置线。
4.6.3、现在我们看到,"圆"命令已经排在"矩形"命令的下面了。接着点击对话框右下端的"应用"按钮,再点击"确定"按钮。
4.6.4、回到工作空间,也可以看到"推优创意工具栏"上,"圆"命令由之前排在第一的位置变成现在排在第三的位置了。
4.7、删除工具栏
有时候我们需要删除不用的工具栏。
4.7.1、点选"传输"选项卡,展开"工具栏",找到我们要删除的工具栏"推优创意工具栏",在它上面点击鼠标右键,选择"删除"。
4.7.2、接着点击右下角的"应用"按钮,再点击"确定"按钮,这样"推优创意工具栏"就被删除掉了。
4.8、使用工具栏
最后我们来看看如何使用工具栏。
4.8.1、我们点击左侧"绘图"工具栏上的"圆"命令。
4.8.2、在绘图区移动十字光标到需要的位置,点击一下左键,确定"圆心点"。
4.8.3、然后接着移动十字光标,再击左键一下,确定"半径的值",这样一个圆就绘制出来了。这里只是简单做了一个示范,以后我们会专门讲解关于圆的多种绘制方法。
5、小结
5.1、熟练掌握调出工具栏的方法及具体操作步骤。
5.2、熟练掌握关闭工具栏的方法及具体操作步骤。
5.3、能够自定义工具栏。
5.4、掌握给工具栏添加命令的方法。
5.5、掌握调整工具栏上命令次序的方法。
5.6、掌握删除工具栏上命令的方法。
5.7、掌握删除整个工具栏的方法。
5.8、初步学会如何使用工具栏上的命令绘制图形。
--- End ---