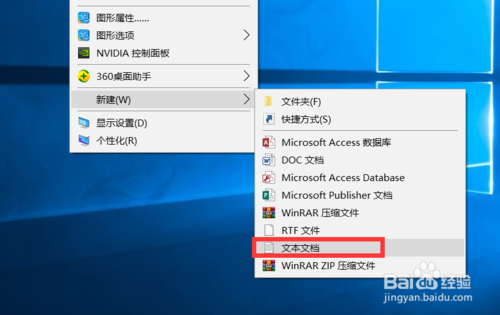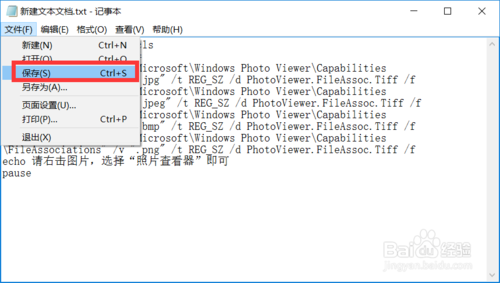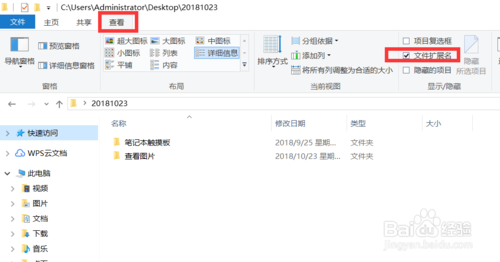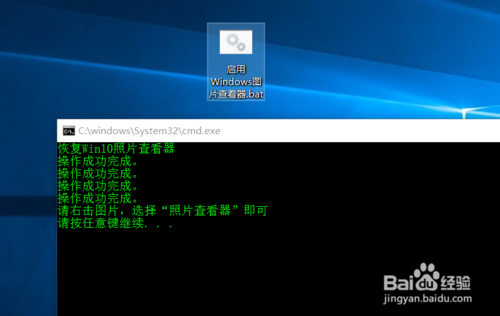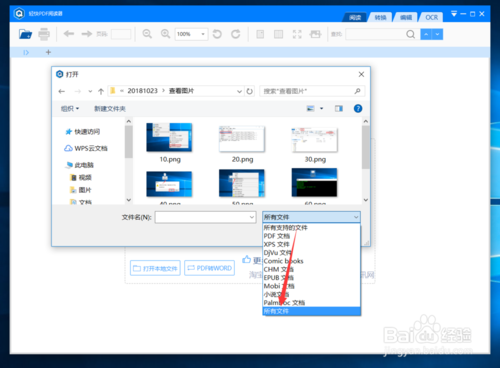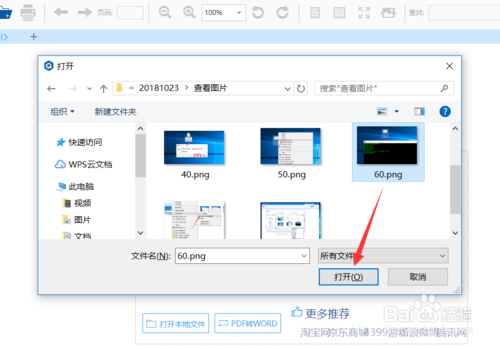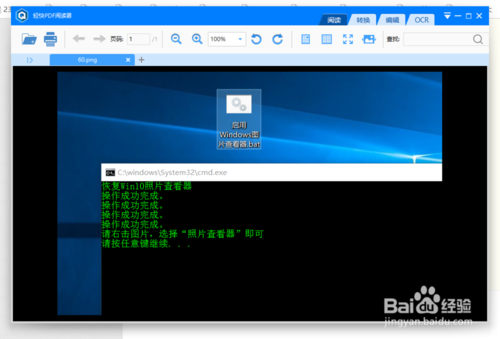windows照片查看器无法打开照片(图片用windows照片查看器打不开)
如何在电脑中使用默认的windows图片查看器来打开图片进行查看的?有时我们可能无法找到Windows图片查看器工具,接下来小编就与大家分享,一种简单的利用windows图片查看器查看图片的具体方法。
首先需要创建一个文本文件,右击桌面,选择“新建文本文件”以创建一个文本文件,如图所示:,
双击打开创建的文本文件,在其中输入以下内容:
@echo off&cd\&color 0a&clsecho 恢复Win10照片查看器reg add "HKLM\SOFTWARE\Microsoft\Windows Photo Viewer\Capabilities\FileAssociations" /v ".jpg" /t REG_SZ /d
PhotoViewer.FileAssoc.Tiff /freg add "HKLM\SOFTWARE\Microsoft\Windows Photo Viewer\Capabilities\FileAssociations" /v ".jpeg" /t REG_SZ /d
PhotoViewer.FileAssoc.Tiff /freg add "HKLM\SOFTWARE\Microsoft\Windows Photo Viewer\Capabilities\FileAssociations" /v ".bmp" /t REG_SZ /d
PhotoViewer.FileAssoc.Tiff /freg add "HKLM\SOFTWARE\Microsoft\Windows Photo Viewer\Capabilities\FileAssociations" /v ".png" /t REG_SZ /d
PhotoViewer.FileAssoc.Tiff /fecho 请右击图片,选择“照片查看器”即可pause
最后点击“文件”菜单中的“保存”项保存并退出。
接下来我们只需要显示电脑的文件扩展名,如图所示,在任意一个文件夹的界面中切换到“查看”选项卡,勾选如图所示的“显示扩展名”选项,之后将文本文件全名称修改成“*.bat”。
最后我们又接创建的批处理文件,还知道邮件菜单中选择“以管理员身份运行”选项,此时将自动弹出如图所示的窗口,按空格键退出,最后就可以“利用windows图片查看器”打开图片进行查看了。
当然能够实现查看图片的软件比较多,我们也可以利用如图所示的轻快pdf查看工具来查看windows电脑中的图片。
如图所示,在打开窗口中,将文档类型设置为“所有文件”,此时就可以看到电脑中的相,电脑中文件夹当中的相关图片不见了,选择相应的图片文件,点击打开按钮就可以查看相应的图片了。
应用轻快pdf查看工具不就可以查看电脑中的图片,同时我们也可以查看pdf文档,可以对pdf文档的页面进行缩放操作,并且可以对阅读的内容进行标记以及打印操作。还可以对pdf文档中的内容进行快速搜索操作。