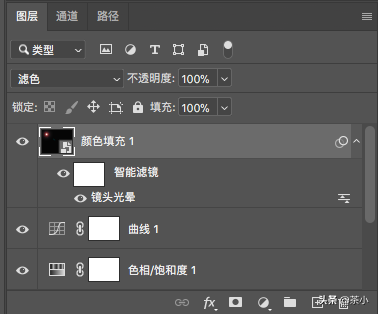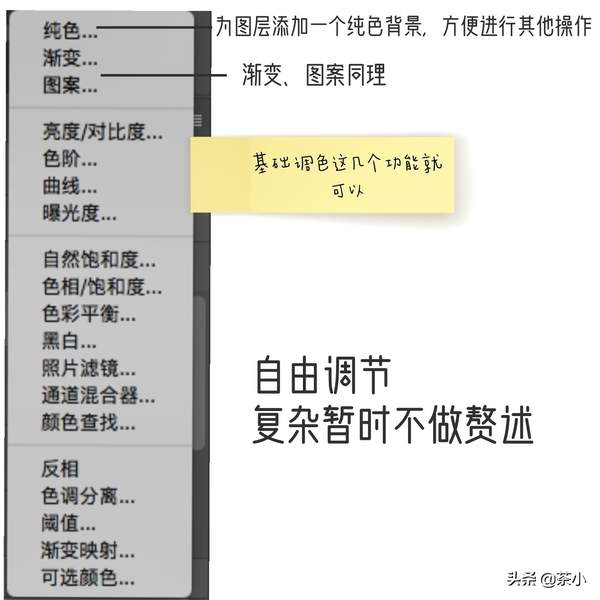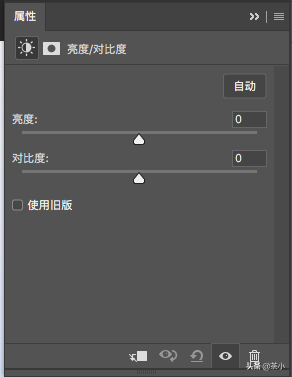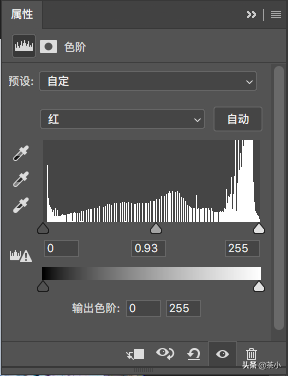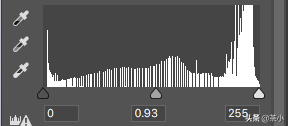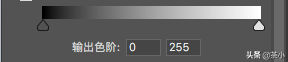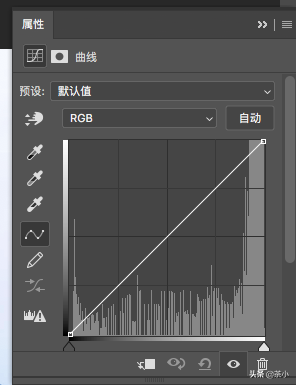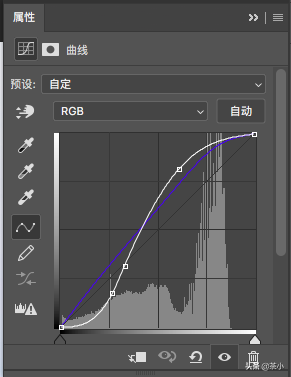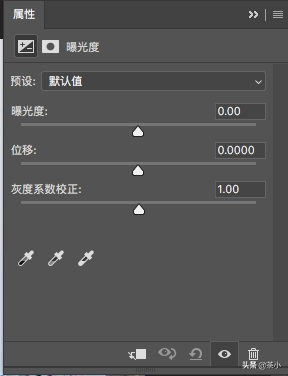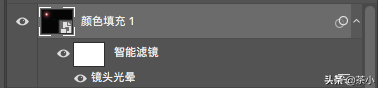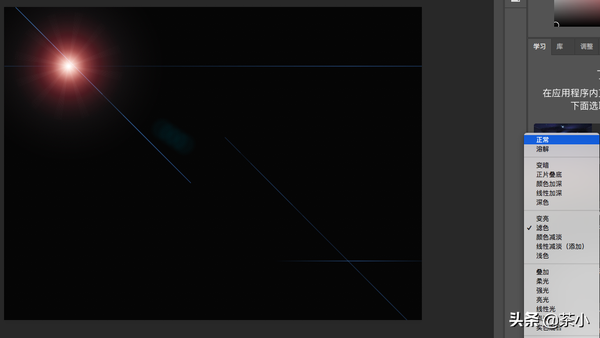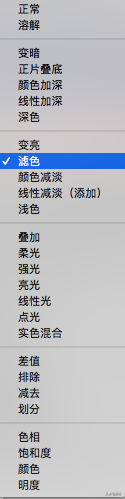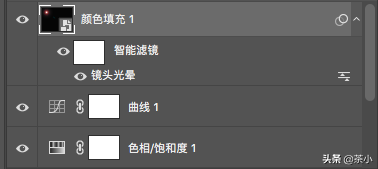photoshop调色教程
今天继续PS的学习分享,
来讲讲关于调色以及图层未说完的那些事儿~
ps:此篇文章以20版PS举例
01 调色
我们先来看一下下面这组图:
调色的威力还是hin巨大的哈
那么我们正式开始
一般来说 我们会选择从最上方菜单栏去调整
图像-调整-
但小白老师特意强调如果从此处调色,是无法再进行二次修改的,只能撤回步骤重新操作,这样会很麻烦
那正确的操作呢 是从图层样式功能区(PS页面右下角)里进行修改 它长这样:
这里稍微介绍一下这个功能区
从右向左数:
第一个是连接图层
第二个fx:添加图层样式,即设置图层的混合模式
第三个类似于一个小相机的是添加图层蒙版,就是一种遮罩,可以设置透明度,具体的后期后学到
第四个像是调色盘的就是调色用的啦,他的名称叫做创建新的填充或调整图层
第五个:创建新组,是用来整理上图那个区域的
第六个:添加新的图层
第七个:删除图层
调色——那我们具体来看第四个的内容
亮度/对比度:
右下角这里五个按钮:
- 影响单一图层或所有图层,有斜杠是影响所有图层,无斜杠是影响单一图层
- 对比 长按可对比调整前后
- 撤回 将所有数据回归原始状态
- 图层可见性
- 删除此调整图层
色阶:
颜色的明暗度,从0到255,0是最暗的黑色,255是最亮的白色
1.预设:PS内预设好的模版
2.
通道选择 混合RGB通道、红色通道、绿色通道、蓝色通道
3.
直方图部分:输入色阶,可用三个三角滑块调节黑、灰、白的明暗度
4.
输出色阶:设定数值调节黑白场明暗度
曲线:
同色阶功能原理一致,比色阶更复杂
像一开始的那组图,第二张就是通过调节了曲线实现
通过在曲线选择点、编辑点的位置来调节:
在混合RGB通道将明处调亮,暗处调暗,增强对比度
在蓝色通道将明处调亮,增强蓝色的亮度,使天空海水更亮更蓝
曝光度:
调色的基础知识就是这样,欢迎留言交流讨论~
02 图层
现在我们来仔细看看图层样式区域的各个按钮是什么功能
1.图层过滤器
只显示你想要见到的图层,在一张图添加了很多图层的情况下,你想再去调节某一图层翻找比较麻烦,可以开启这个过滤器,按照类型分,从左到右依次是像素图层、调整图层、文字图层、形状图层、智能对象、图层过滤器开关。
还可以在类型选择那里的下拉菜单选择不同的效果或模式
2.混合模式
此处,在纯色图层上添加了一个镜头光晕,我选择的混合模式是滤色,会滤掉所有的前景色(黑色),从而只显示光晕
正常状态是这样:
混合模式都有这些:
3.图层锁定
从左至右:
锁定透明像素:每一个像素的透明值被锁定
锁定图像像素:不能对该像素做任何修改
锁定位置:不能移动、循转等,锁定每一个像素在图层中的坐标
防止自动嵌套
锁定全部
4.图层样式区域
图层可见性、顺序上篇内容有讲到~随时翻阅
好啦,图层区域大概就是这样!你搞明白了吗?
不清楚的地方欢迎留言告诉我~