AI教程绘制风车插画
本期AI教程将教大家如何使用 Adobe Illustrator 绘制风车插画 - 只需10个步骤!简单了解学习 Adobe Illustrator中的基本形状,钢笔工具,自由变换工具和一些常用的快捷键。一起开始吧!
- 程序:Adobe Illustrator CS6 – CC
- 难度:中级
- 涵盖的主题:形状构建,描边面板,自由变换工具(E)
- 预计完成时间: 10分钟
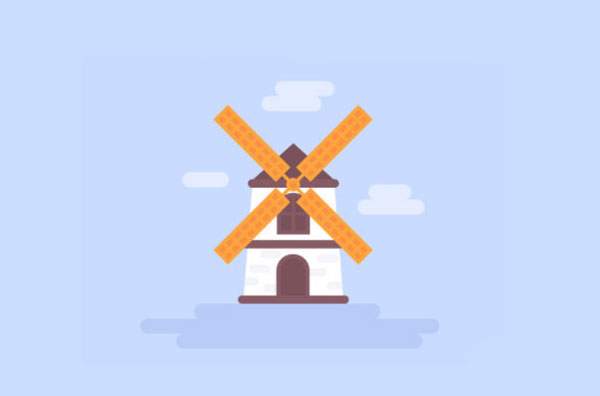
效果图
Tutorial Step:1
绘制房子的基础图形,先使用矩形工具(M)绘制一个120×140PX的白色矩形,作为风车房子的基础图形。但是我们的房子是一个梯形现在只是长方形,所以我们要使用自由变换工具(E)选中图形顶部的顶点向中间移动,记住移动的数值,为了图形美观我们要确保两边变换数值一致,然后我们的梯形就完成了。
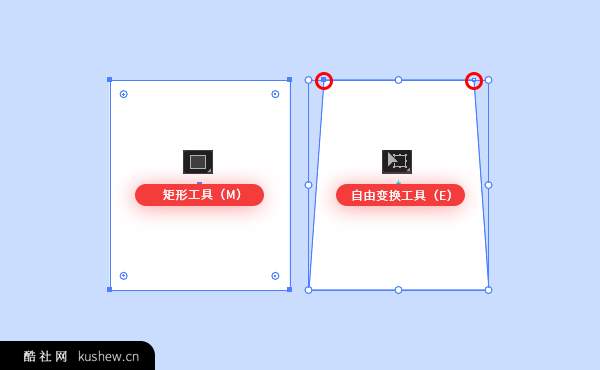
图1:绘制房子基本图形
Tutorial Step:2
绘制风车的房顶,我们只需要在梯形顶部上绘制一个三角形就ojbk了,可以直接用多边形工具或者钢笔工具(P)绘制一个三角形,然后将三角形填充改成白色即可。
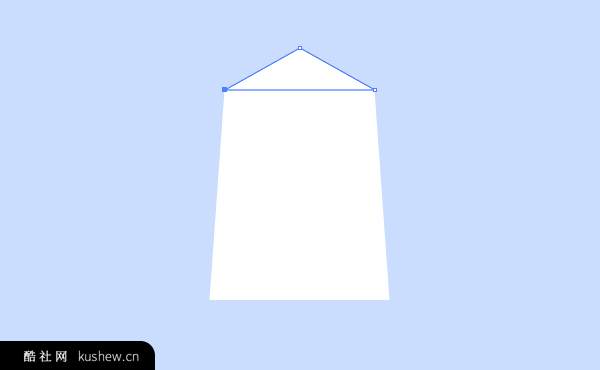
图2:绘制房子屋顶
Tutorial Step:3
我们需要给房子加点装饰,使用圆角矩形工具绘制一个110×10像素的棕色: #865B65 圆角矩形,添加5PX的圆角半径。
房子还缺少一个门,我们使用矩形工具(M)绘制一个40×50像素的长方形填充: #865B65。再使用直接选择工具(A)选择它的两个顶点,摁住鼠标下移,实现圆角效果,或直接给顶部两个定点添加20PX的圆角半径,房子的门就绘制好了。
最后,在门的顶部绘制一个棕色: #865B65 圆角矩形,直接复制刚刚做好的也行拖长一点即可。
为了确保图形的规范性我们把它们都居中对齐,选择所有图形,然后单击“ 对齐面板 ”中的“ 水平对齐中心 ” (窗口-对齐)。
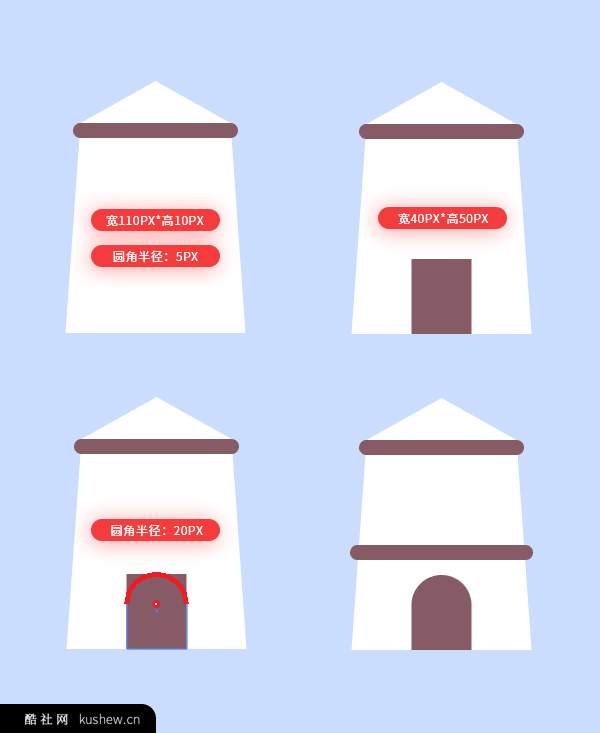
图3:绘制房子
Tutorial Step:4
使用选择工具(V)选择门,按住Alt Shift并向上拖动,此时你会神奇的发现居然复制了一个一模一样的门。( 问:为什么要按住Shift移动?,答:帮助手残党实现直线移动,确保图形更加美观规范 )
选中刚刚复制的门,转到对象>路径>偏移路径。将“ 偏移”值设置为-5 px,然后单击“ 确定”。此时会神奇多出了一个门,给它填充一个深棕色: #7a525b即可。
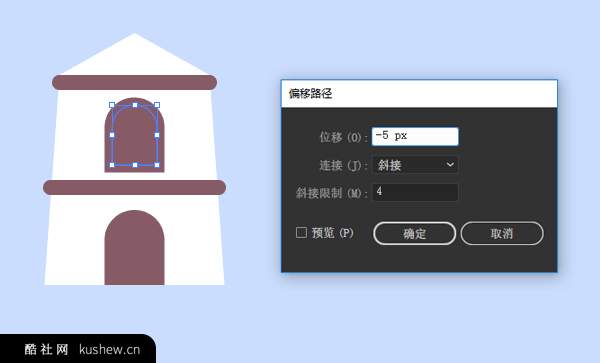
图4:绘制窗户
Tutorial Step:5
房子是钢筋加砖头加水泥建起来的,竟然是建房子所以我们要回归初心,给它做点砖头点缀一下。
制作一个25×10像素的浅灰色: #f4f5fa 圆角矩形,添加5PX的圆角半径,然后根据你的喜好随意放置,可以有点个性,把其中一些砖块穿过房子的边缘。然后使用形状生成工具(Shift M),按住Alt剪去超出的部分,我们的砖头装饰就完成了。
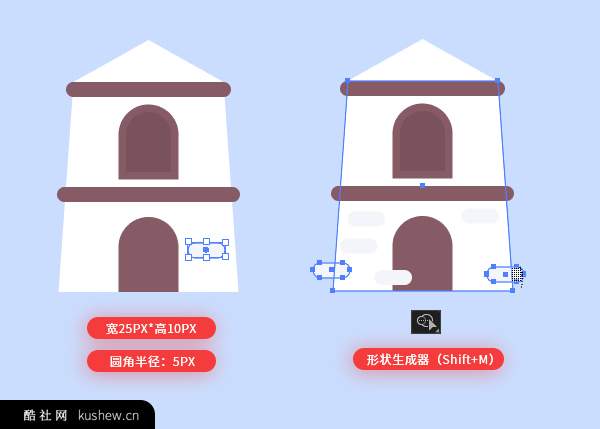
图5:绘制砖头
Tutorial Step:6
到了上色的环节,我们给屋顶填充一个棕色: #7a525b 即可。再使用直线段工具(\)绘制一个十字架给它5PT描边,填充浅棕色: #865b65 放在屋顶下方的门上,我们的窗户就完成了。
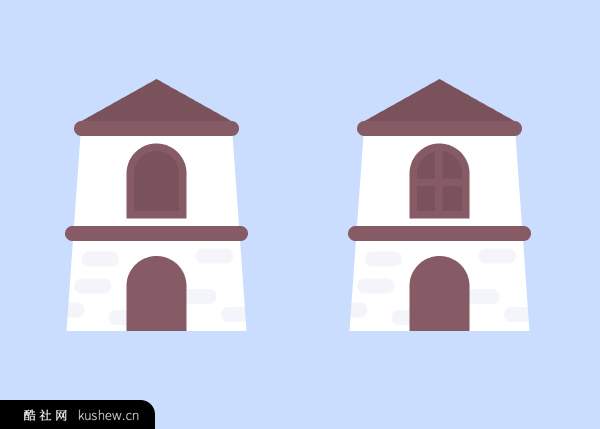
图6:添加房子细节
Tutorial Step:7
使用矩形工具(M)绘制30×130像素的矩形,再给它加5PT的描边,来制作风车的风叶。
给矩形填充深橙色: #f3924b ,描边填充为浅橙色: #fda34b。然后打开“ 描边面板 ”将描边对齐改成“ 内部描边 ”。
然后使用直线段工具(\)在矩形中间绘制一条直线,把填充去掉再把描边改成5PT,使用“ 对齐”面板把他们都水平居中对齐。

图7:绘制风叶
Tutorial Step:8
再次使用直线段工具(\)画一条横线,使用选择工具(V)选择它,按住Alt Shift并向下拖动快速复制,然后按快捷键Ctrl D重复上一步操作即可。
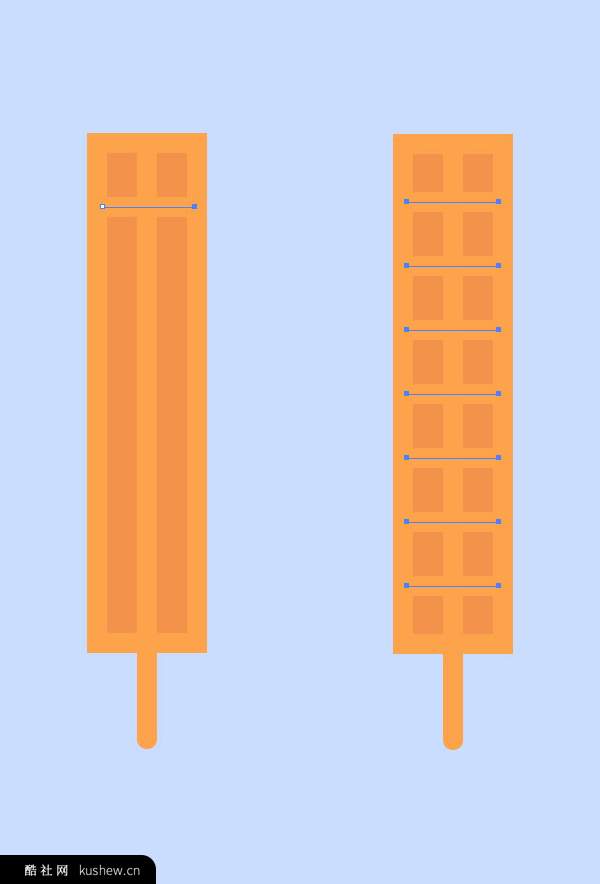
图8:绘制风叶细节
Tutorial Step:9
一个完整的风叶做好了,然后全选它组成编组(Ctrl G),然后鼠标右键变换-对称-水平-复制。
得到一个一模一样的风叶,然后按住Shift键向下拖动。在两个风叶相交的点处创建一个20×20像素的圆。

图9:复制风叶
Tutorial Step:10
在选中刚刚做好的的两个风叶,并复制它们(Ctrl C复制Ctrl F粘贴)。然后鼠标右键-变换-旋转-90°,然后将这四个风叶连接对齐到一起,然后鼠标右键-变换-旋转-45°,我们的插画就绘制好了,可以使用圆角矩形工具适当的加点云彩点缀一下。
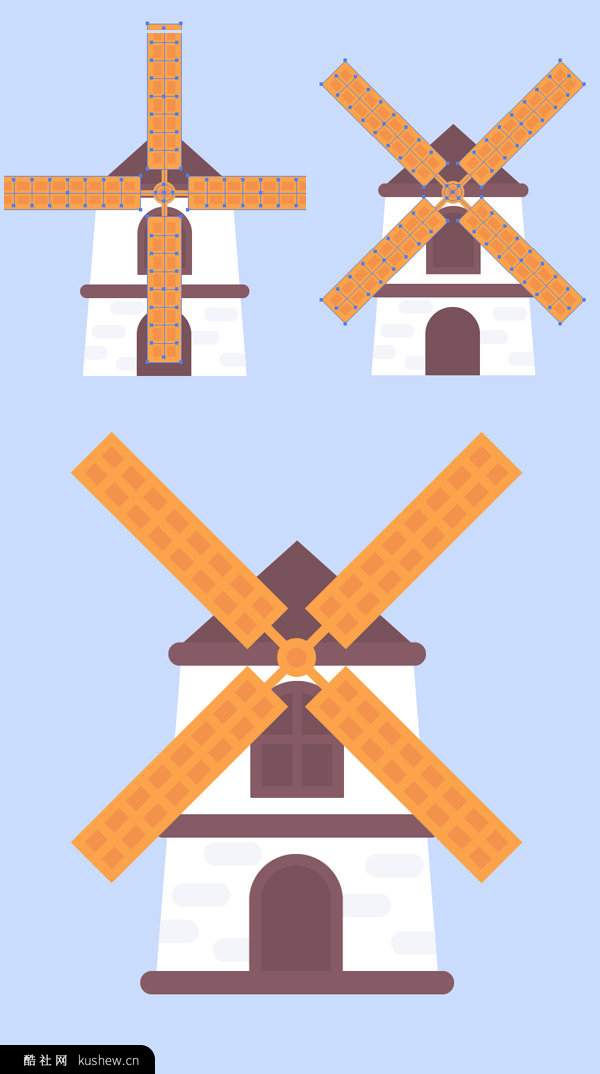
图10:绘制完成
恭喜老铁喜提插画一张!
我已经完成了,你开始制作了吗?通过这个简单的教程,相信你已经学会了基础工具的绘制和基础功能。百看不如一练,如果你也完成了在评论区交作业吧!
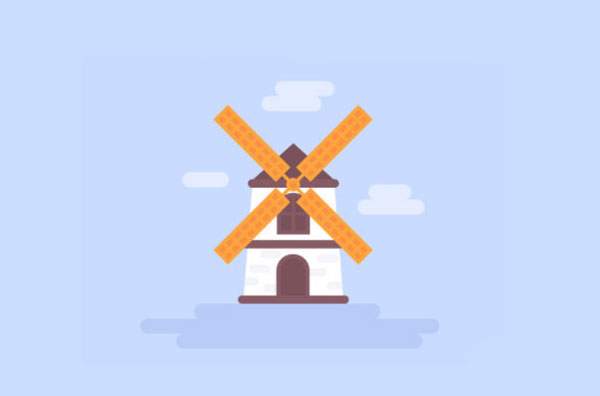
效果图
