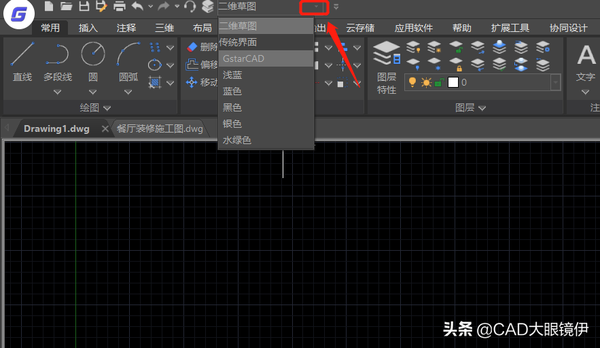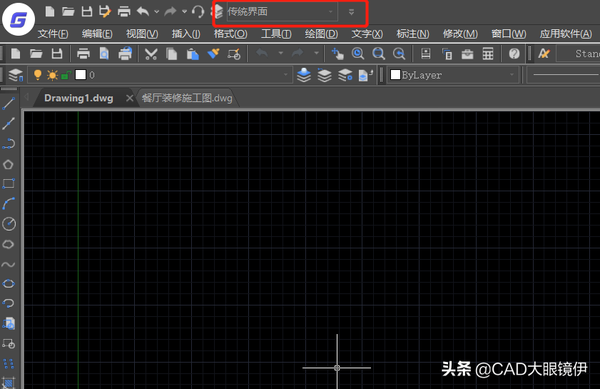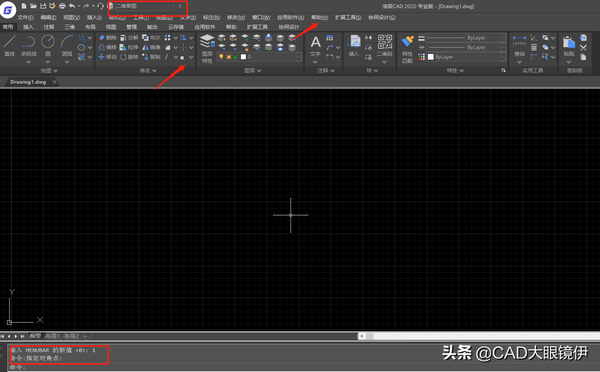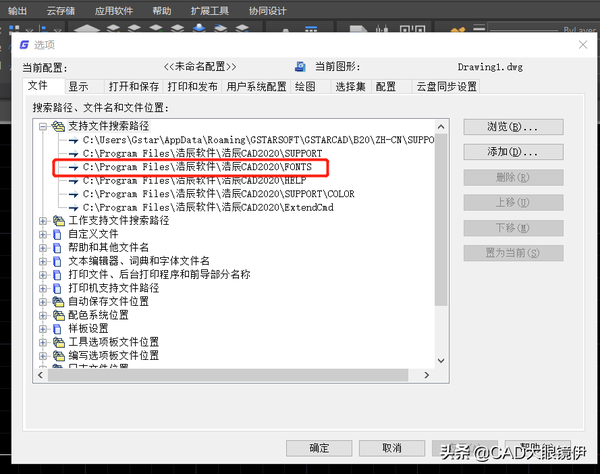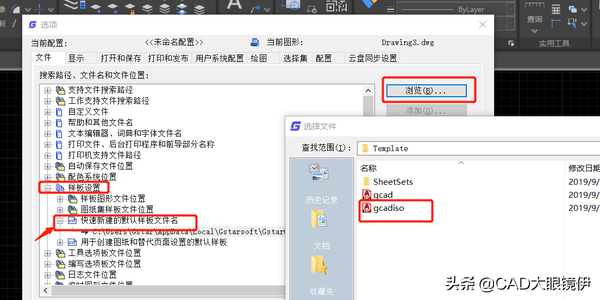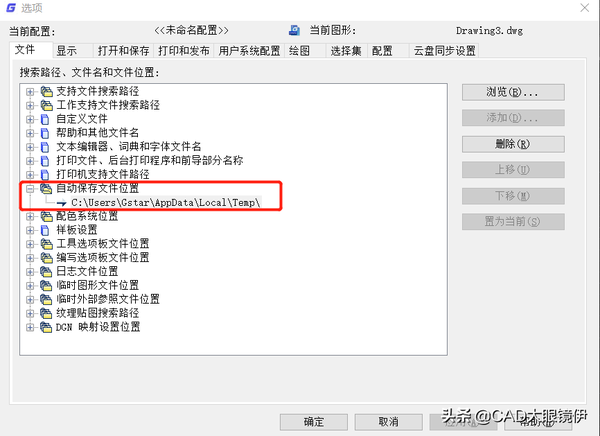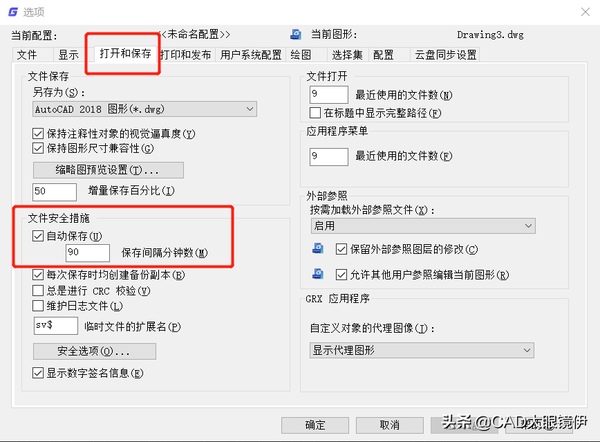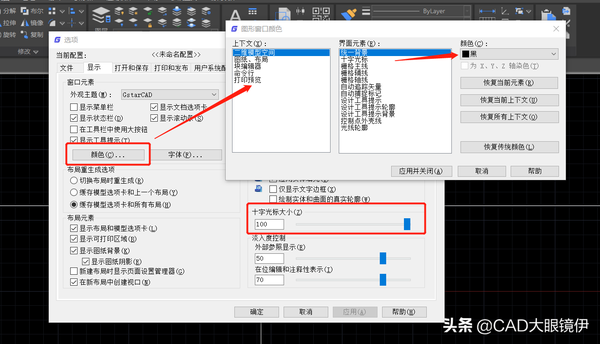cad绘图常用技巧方法(cad快速画图方法)
CAD想要快速绘图,流畅设计,这些绘图前的CAD的各项配置的调配不可少!我整理了三大CAD快速配置技巧,助大家快速晋升CAD高手!
技巧一:界面切换更自如,应用操作更流畅
CAD一般有两种界面,即传统界面和二维草图。这两种界面各有操作优势,我们可以根据自己的使用习惯来自由切换。
传统界面模式比较简洁,适用于对CAD非常熟悉的老用户,便于他们使用快捷命令来快速绘图;二维草图模式则是将功能区更直观地呈现,更适合CAD新手。
若初装的CAD中未找到工作模式切换窗口,可以在自定义工具栏中勾选”工作空间“即可,如下图所示。
小提示,有部分用户反馈:“工作中有时需要同时应用两种界面,但来回切换太麻烦,有没有更简便的方法?“当然有,我们可以先选择二维草图界面,再通过命令窗口输入menubar设置值为1即可,如下图所示。
技巧二:自定义工具栏,轻松调用,快速访问
我们可根据需求对工具栏进行自定义设置,勾选添加相应的功能。除了常用的功能,浩辰CAD还创新式提供“浩辰知识库”功能!通过此项功能,我们能找到一些日常操作难点或疑问的解决方法。此外,我们还可以通过在线咨询来获取技术服务和帮助。
技巧三:选项(OPTIONS)设置,多样化需求灵活应对
在日常的设计过程中,我们经常遇到与设置有关的”疑难杂症“,如字体缺失、新建样板设置、自动保存、背景颜色设置、十字光标大小的自定义等。
通过工具选项或直接输入op快捷命令,我们可以快速调取选项设置命令框,灵活应对这些问题。
1、字体缺失。我们可以先通过网上检索到对应缺失的字体,再将其放置在选项设置中指定的文件夹内即可,如下图所示。
2、新建样板设置。每次创建新的图形文件总会弹出新建样板设置,通过选项中”文件“下的样板设置,以后新建再也没有该对话框,省略操作步骤,节约时间。
3、自动保存。操作过程中,由于多种因素导致软件退出,此时我们最关心的是未保存的图纸资料能否被顺利找回。因此,在绘图前,我们可以设定自动保存时间,然后在文件下找到自动保存的位置,轻松搞定一切突发情况,如下图所示。
4、背景颜色设置。通常操作界面的背景颜色设置与模型空间保持一致,但也会遇到需要将背景颜色调至白色或其他颜色,我们可以在”显示“中进行设置。
5、十字光标大小的自定义。有些工程师习惯将十字光标设置成全屏模式,这样便于观察图线是否对齐,在一个水平上。可以通过调整十字光标的大小来进行自定义,而将值设置为100即可实现全屏模式。
磨刀不误砍柴工,在绘图设计之前,对CAD软件的各项配置进行适当的调配,可以有效地提高我们的工作效率。你学会了嘛?更多CAD教程信息,微信关注浩辰CAD公众号。