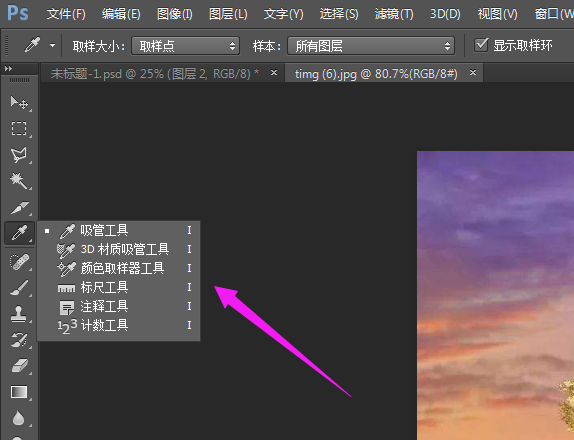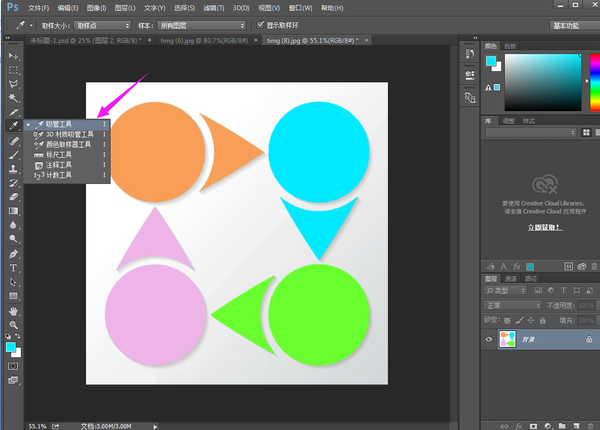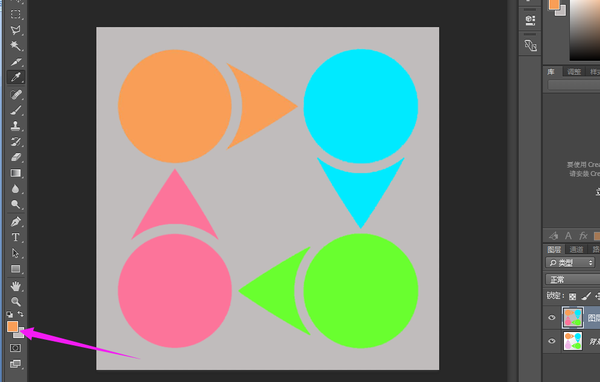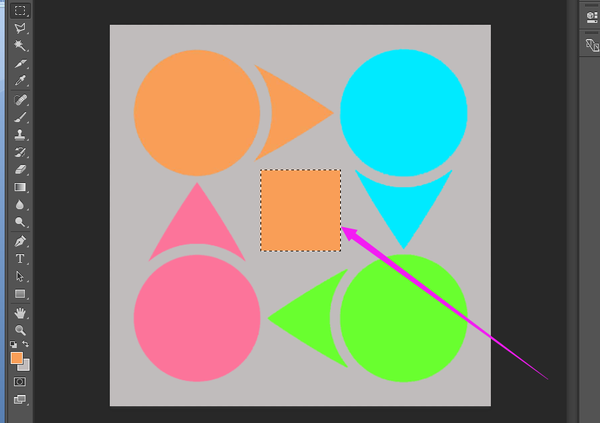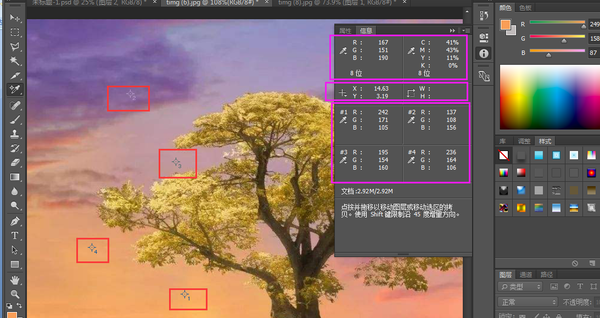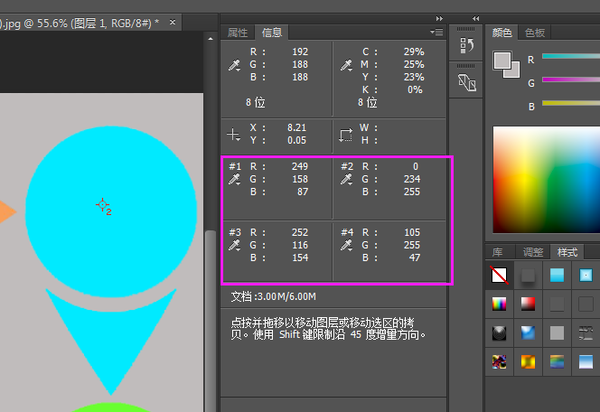ps有哪些好用的小技巧(ps中各个工具的使用方法与技巧)
PS的工具有很多,能灵活的运用工具可以实现很多不同的效果。下面小编就为大家介绍一下一些工具的作用以及使用方法
ps工具介绍_吸管工具组:
吸管工具组:分别有吸管工具、3d材质吸管工具、颜色取样器工具、标尺工具、注释工具、计算工具(快捷键I):
(1)吸管工具:用于吸取图像中某一种颜色,并将其变为前景色,一般用于要用到相同的颜色时候,在色板上又难以达到相同的可能,使用该工具,用鼠标对着该颜色单击一下即可吸取。在PS的实际运用中,最主要的作用就是识别图像中你想要了解的位置的颜色值,并记录到颜色区的前景颜色中。这个的作用最主要还是简化设计人员的操作及记忆。并且准确的融合图像或调整图像色彩。
打开一张颜色鲜明的图片,在工具栏选取习惯工具:
在图片中,我们想取色的地方点击下,就能在左下角的颜色区域,看到相应的颜色在前景色出现,我点选了图片中的橙色,前景色就变为橙色。
点击颜色框,我们就能在拾色器界面上,看到的相应颜色的各个属性值:
之后选中相应的区域,点击颜色器,按快捷键Alt delete键进行前景色填充,就能使得所选区域颜色和吸取颜色一样:
以上的取样会用在前景色中,背景色取样需要按住alt键,然后再点击图像取样
(2)3d材质吸管工具:3D材质吸管工具与吸管工具其实有异曲同工之意,只是一个吸取的是颜色信息值,而3D材质吸管工具则吸取的是该3D模型中区域使用的贴膜材质信息。由于3D在PS的运用中还不算太方便,暂时不做讲解。
(3)颜色取样器工具:主要用于将图像的颜色组成进行对比,它只可以取出四个样点,每一个样点的颜色组成如RGB或CMYK等都在右上角的选项栏上显示出来,一般对于印刷有用多。颜色取样器工具的作用与吸管工具夜大致一样,但这里并不是将颜色信息吸取后直接使用,而是像打探针一样,选中某个区域,该区域的颜色信息变化将第一时间以数值的方式进行展现。
如上图所示,在该图片上进行四个点颜色取样。其中取样面板最下方紫色方框区域中的1号色至4号色颜色值对应的则是图中标注的1号色至4号色的颜色信息。而在最上方的红色方框中的颜色信息值则是当前鼠标停留位置的RGB及CMYK颜色信息值。中间为鼠标对应PS画面中的位置信息,其中XY信息则是横竖的2D平面坐标值,后面的WH信息则是长宽信息值。
这个信息取下来后有什么作用呢?其实这个的作用在后期的商业设计中是非常的有用,比如,在商业海报设计中,或许会出现深红或者大面积红的时候,而红色会对人产生一定的影响。而这个时候我们就需要在调整图像颜色的时候控制红色色值信息。以免颜色过深。还有一方面就是部分显示器的颜色显示不完全或者色彩的容纳范围小,这个时候就会出现色差!而色差是在商业设计中很忌讳的一件事。那么颜色取样器所取样之后就可以通过经验来判断颜色是否有偏差。
取样示例:
用颜色取样器工具分别点击这四个不同颜色的圆形,点击颜色之后上面会出现一个小准星,表示颜色已经被选取。
在右侧信息面板,我们可以看到刚刚吸取的三种颜色的不同参数。
如果你想删除其中的一个颜色取样点的话,你就把鼠标移动到一个颜色的取样点,右键点击删除,取样点就被删除掉了。
颜色的数据有什么用,我来举个例子,比如这个蓝色的数据是 R 0 G 234 B255,我们点击前景色调出拾色器,在上面输入同样的数据,你会看到出现的颜色和刚刚我们选中的铅笔颜色是一模一样的,这就是颜色取样器工具的强大之处
PS工具介绍及使用方法_吸管工具组差不多介绍完了,希望对你有用。