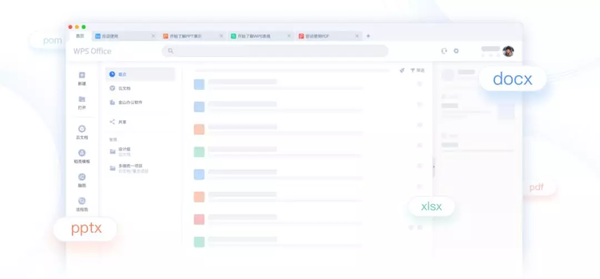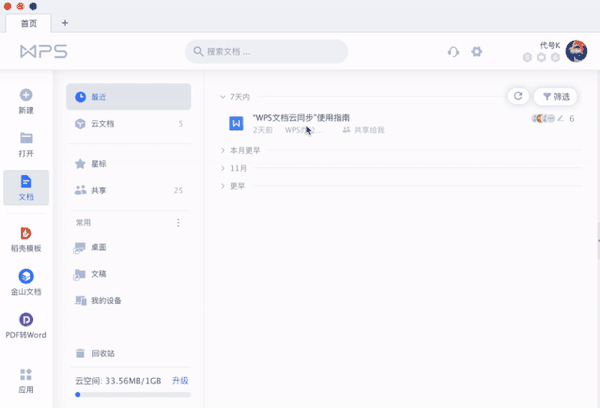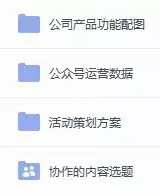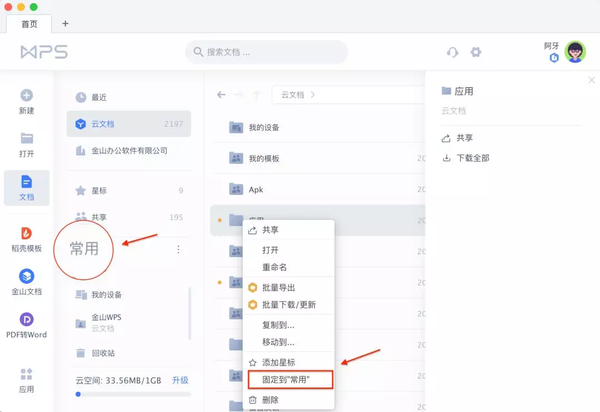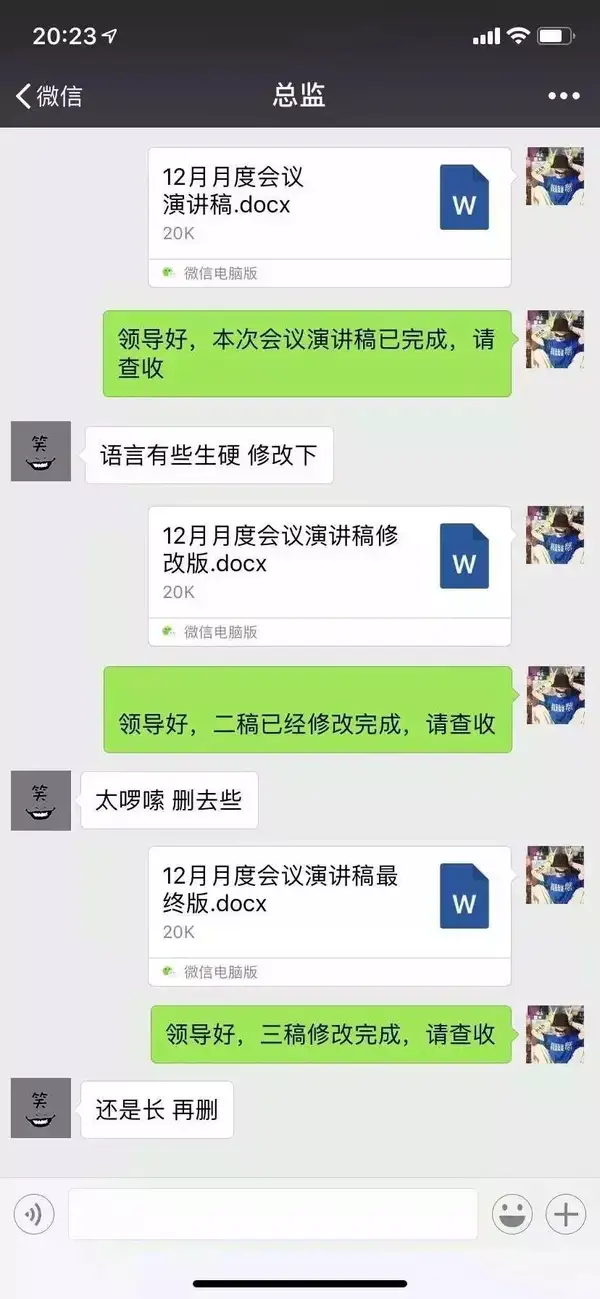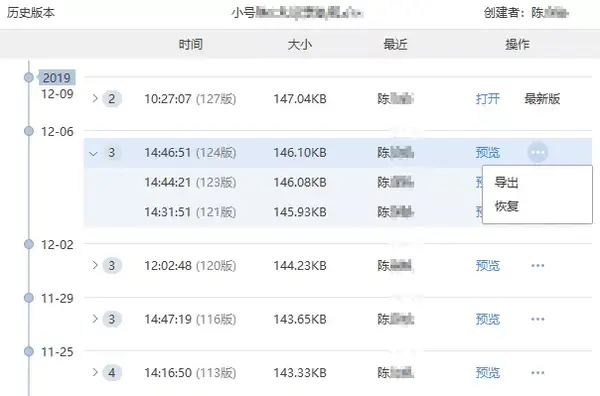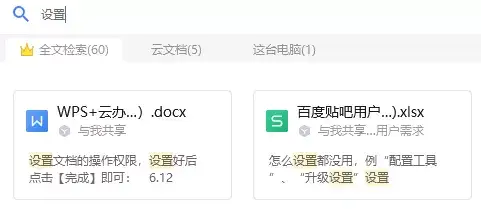电脑文件怎么管理方便(文档管理流程及方法)
在信息技术的影响下,办公逐渐倡导无纸化、电子化,越来越多的文件会存储在电脑里。虽然这确实便利,但也出现了下面这些让人「头痛」的问题:
- 想找一个文件却不知道放在哪里
- 想到家里办公,却忘记拷贝文件
- 文件更新后,却找不到之前的版本
……
对于这些问题,其实都能称之为「缺乏文件管理」。那如何解决它呢?
今天,就跟大家讲讲如何通过 WPS,零门槛上手文件管理,快速找到想要的文件。
01
文件管理的四个重点
电脑中浩如烟海的文件,也逐渐让「文件管理」成为了一门大学问,很多人会基于实际场景需求,总结出属于各种各样的方法和习惯。
但事实上,都离不开以下 4 点:
下面我们将结合上图提及的 4 点,为大家解构如何用 WPS 实现初步的文件管理。
02
善用高效的首页,解决备份和同步
在 WPS 2019 中,全新的首页有着「最近打开、个人中心」2 个快捷栏,它们将帮助你快速上手最基础的文件管理。
如若将文档备份至 云文档,那么便能充分发挥文件管理功能。
给文件加星标
如果需要经常打开一些文件,你可以选中已上传到云文档的文件,右键单击选择「添加星标」。
添加后,便能直接在首页「最近打开」的 ⭐️星标中快速打开,不需要再花费时间寻找。
(添加好星标后,便能在左侧「星标」找到文件)
敲重点!给文件添加「星标」的行为,将会自动备份到 WPS 账号之中。
也就意味着,无论你换到任何电脑、手机,只要登录同一账号,便能直接快速查看、编辑,解决重要文件不知道放哪里的烦恼。
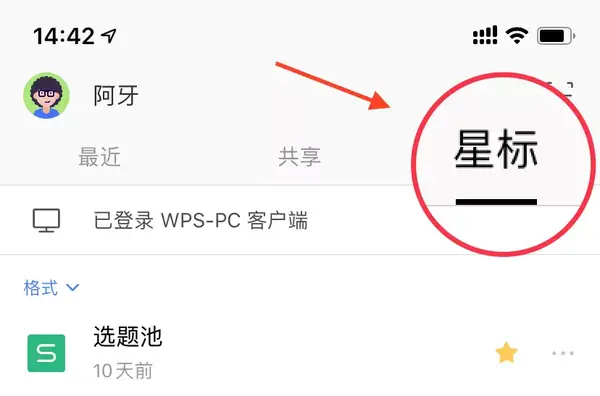
(手机上,点击上方的星标也能查看)
实时同步的文件夹管理
在 WPS「云文档」中,你可以直接新建文件夹,并支持将文件移动至文件夹中,方便直接对文件进行分类。
而这些管理好的文件夹,将会保存至 WPS 账号;即便切换至不同设备,也将保持一致。
以我自身工作为例,我可以将工作分为多个不同方向的文档,即便临时有事,也能在路上/ 在家里直接登录 WPS 查看、编辑,不再受限于公司办公电脑。
值得一提的是,不同设备间打开过的文档,WPS 「云文档」会创建一个以设备名称命名的文件夹自动加密备份,防止意外退出导致文件丢失,也进一步实现跨设备办公。
你可以点击 WPS 左侧的「云文档」,可看到文件夹「我的设备」,点击便能看到不同设备的子文件夹。
此外,WPS 2019 还支持给文件夹创建快捷访问方式——常用。
仅需在云文档中,右键单击文件夹,选择「固定到常用」后,该文件夹便能在首页面板中快速访问。
(即便切换设备,登录账号后,该设置也能同步)
02
用云文档,解决繁琐的命名
对于绝大多数用户而言,文件管理的难点是「文件命名」,而更大的难点则是对同一个文件、不同版本的命名。
比如说:我们编辑好一份文档后,总会需要经过给领导同事检查,接着再根据修改意见反复修改、反复检查......
这种时候,对这类文件的命名方式便会影响到后续查找(有时候自己本人也会分不清!!)
但如果你选择使用 WPS 云文档,那么便不会存在上述的问题了,因为给同一文件、不同版本的命名已经用更科学的办法「历史版本」解决了。
你不再需要反复保存文档,直接就能根据修改意见进行编辑,WPS 云文档都将会自动记录编辑的时间、保存的版本、编辑人。
(点击云文档的任一文件,即可看到「历史版本」)
更酷的是,文件的所有版本点击皆可预览,也支持直接导出、恢复。不需要对文件重复命名,WPS 云文档「历史版本」就能自动帮你搞定!
(100 个版本,也能完全备份存储)
03
快速搜索、分类搜索,皆可快速搞定
文件管理的目的,便是在需要时能够快速搜索定位。WPS 自带的功能中也能轻松实现。
用「搜索框」搞定快速搜索
在快速搜索方面,WPS 2019 首页提供了搜索框功能。用户搜索文件名称,即可快速找到文件及所在的位置。
倘若将文件备份至 云文档,WPS 会员用户还能使用「全文检索」功能,仅需在搜索框中输入关键词,不仅能快速找到相关的文件名称,还能看到文档正文内容中含有关键词的文件。
具体如下图所示:
分类搜索善用「筛选」
办公文件格式十分多样,常见的有文档、表格、PPT、PDF、图片等等。为了方便用户快速对文档进行分类查找,WPS 2019 提供了「筛选」功能。
仅需在首页中点击「筛选」,即可让文件以不同的格式进行排列:
最后,我们来总结下,在 WPS 中开启「云文档」功能,便可充分实践文件管理的 4 点要领:
- 备份和同步:善用星标、云文档文件夹
- 合理命名:使用云文档的「历史版本」
- 快速搜索:使用首页「搜索框」快速定位
- 分类搜索:善用首页的「筛选」
……
今天的文章就到此结束啦~如果你还没有良好的文件管理习惯,那么建议你使用 WPS 2019 的上述功能,杜绝再出现关键时刻找不到文件的状况。