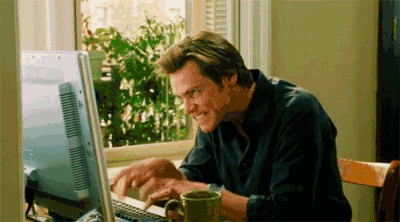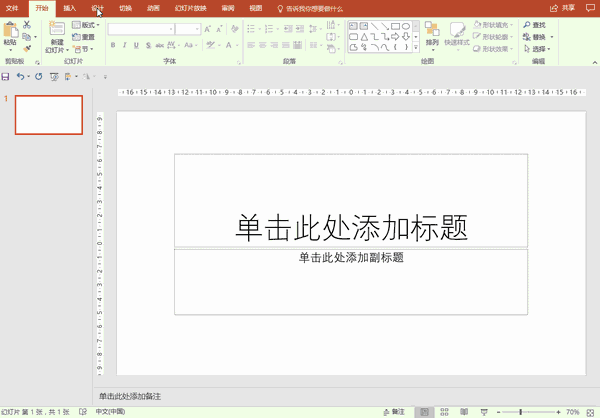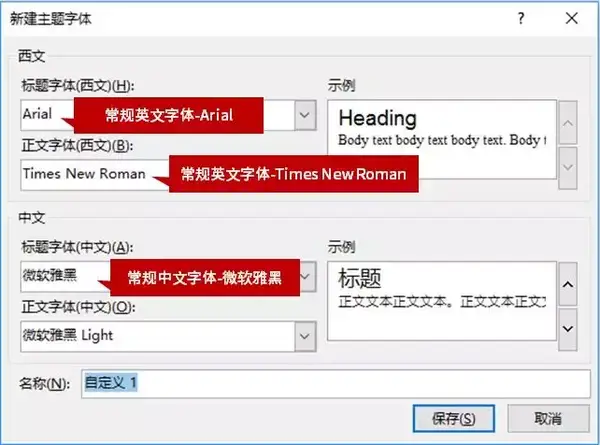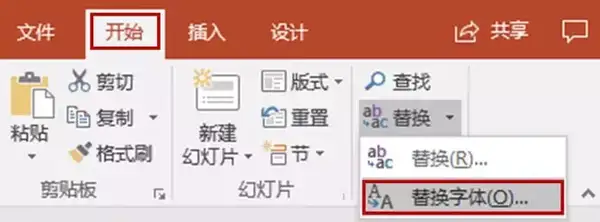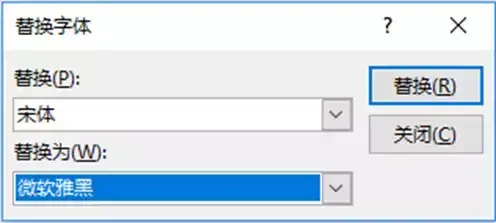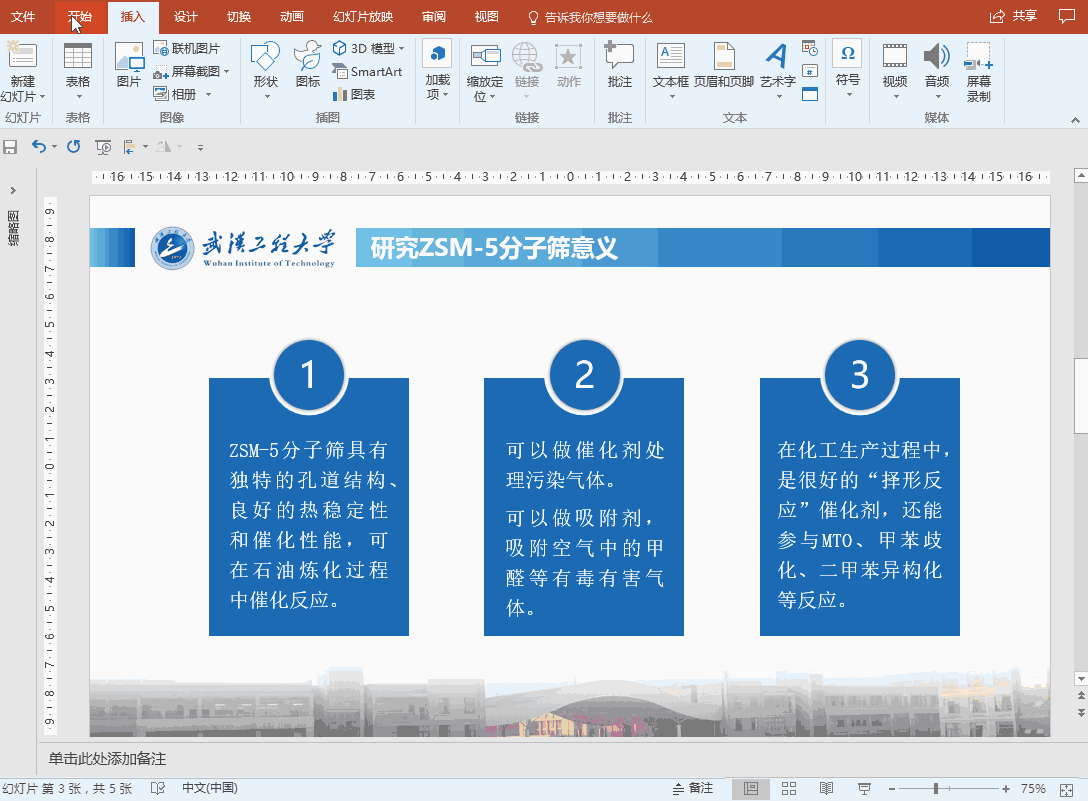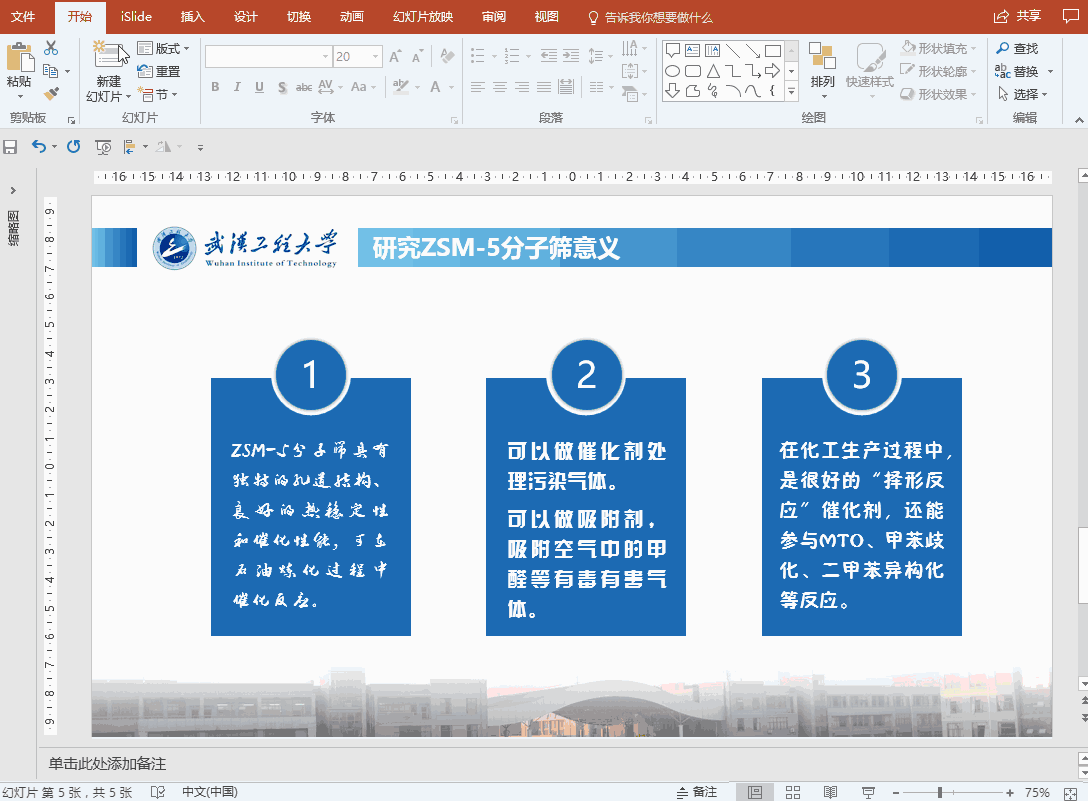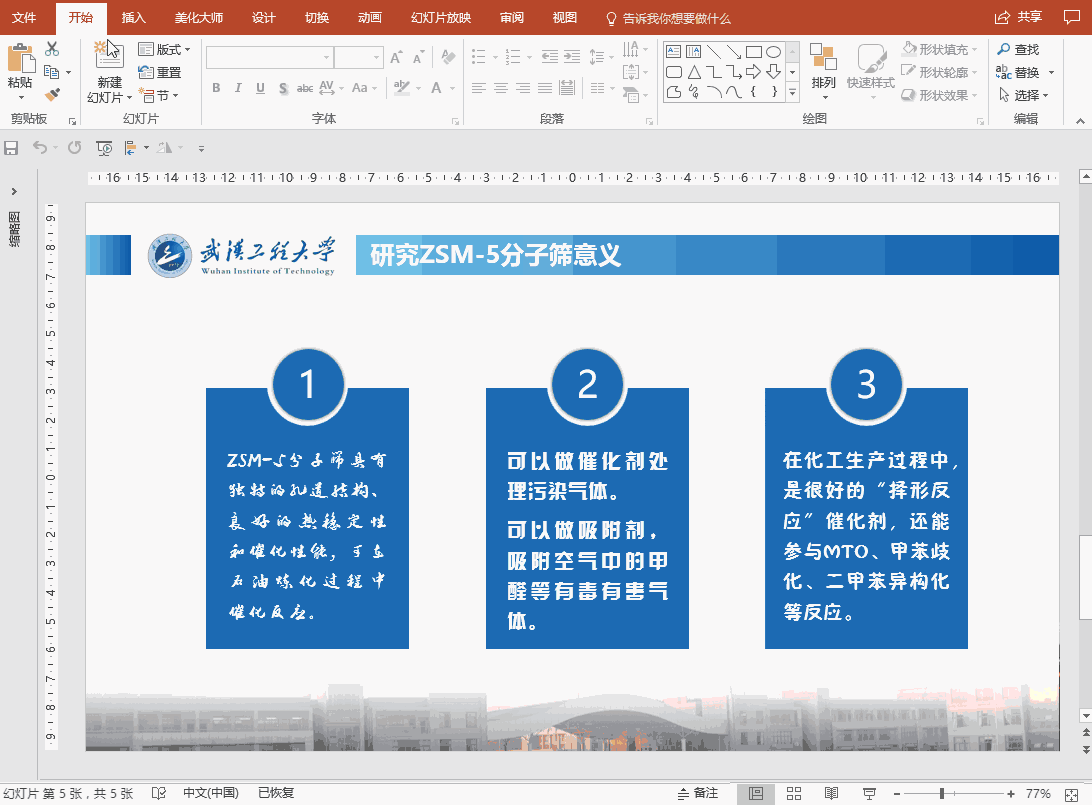ppt如何全部更改字体(怎么替换ppt所有字体)
字体是制作 PPT 避不开制作元素,每次制作 PPT 的时候都需要选择字体。
一旦想要更换 PPT 中的字体,你都是怎么做的呢?
面对长达几十页的 PPT,普通人选择了一个个文本框选择后再改成想要的字体……
于是接下来的一两个小时,他都在改字体。
像这种机械性重复的操作,高手们往往在几秒钟之内就快速搞定了!
高手们替换字体的高效秘诀就藏在以下三种方法里~
01 开始制作前
在 PPT 开始制作之前,可以通过事先设置 PPT 的自定义字体,简单一个操作解决更换字体的烦恼~
❶ 从菜单栏选择【设计】-【字体】-【自定义字体】。
低版本中的【自定义字体】选项称为【新建主题字体】。
❷在弹出的【自定义字体】页面中,我们可以设置整个 PPT 的默认西文以及中文字体。
低版本的默认西文字体是「Arial」,中文字体是「宋体」,高版本的西文和中文默认字体均为「等线」。
在我们设置自定义字体的时候,通常建议设置成为常规演示下适合的字体,西文字体设置成「Arial」或者「Times New Roman」,中文设置为「微软雅黑」。
当然,如果你经常需要制作不同风格的 PPT,可以事先自定义不同风格的字体搭配。
02 开始制作后
开始制作后,我们需要改动替换字体的情况一般分为两种:更改一种字体 & 统一多种字体。
❶ 更改一种字体
在一个 PPT 使用了多种字体进行制作的时候,我们需要将其中的一种字体变成另一种特定的字体。
比如老师的教学课件,正文喜欢用「宋体」,为了方便演示,我们需要将「宋体」替换成「微软雅黑」。
我们可以利用 PPT 自带的【替换字体】功能快速实现,在菜单栏选择【开始】-【替换】-【替换字体】。
在弹出的对话框中,分别选择需要替换的字体名称,以及想要替换成为的字体名称。
选择之后,点击【替换】就可以将整个PPT的所有使用「宋体」的文字变成「微软雅黑」啦~
❷ 统一多种字体
利用 PPT 软件自带的【替换字体】功能,我们只能一次更换一种字体,面对要把多种字体变成同一种字体的时候,就只能通过重复手动操作了。
尤其是当我们拿到一份来自他人的PPT需要修改时,发现里面「十分具有创意」的使用了N种字体,真的很想一秒钟将所有字体打回「微软雅黑」,放过自己的眼睛-·-
这个时候,你就需要插件来帮助你快速实现统一多种字体的操作啦~
推荐插件一:iSlide
没有下载该插件的小伙伴,可以到 iSlide 官网自行下载哦~
从菜单栏选择【iSlide】-【一键优化】-【统一字体】,在弹出的菜单栏中选择想要替换的中英文字体,点击【应用】即可完成替换~
推荐插件二:美化大师
同样的,没有下载该插件的小伙伴,可以去美化大师官网自行下载哦~
从菜单栏选择【美化大师】-【替换字体】,在弹出的菜单栏中选择想要替换的中英文字体,点击【确定】即可完成替换~
如果你善用插件的话,可以发现通过插件的其他功能,我们可以实现 PPT 自带的字体设置功能。
如果你熟悉自己制作 PPT 常用到的字体搭配的话,建议可以预设几组常用的字体搭配,这样可以自由切换,节省更多的制作时间~