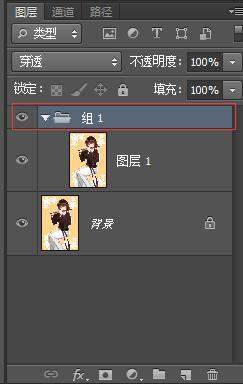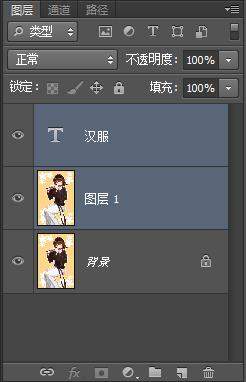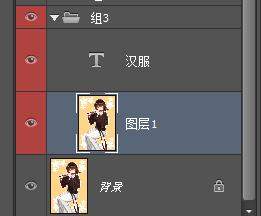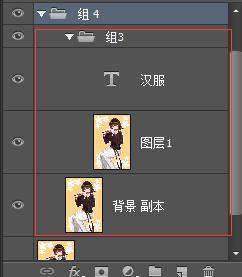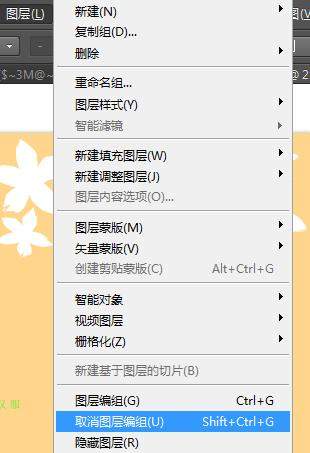PS编组中图层的详细介绍,助你能够更好的管理图层,提高工作效率
大家应该都知道,越是复杂的图像,那么它所涉及的图层数量也就会越多,这样就会对我们的管理产生很大的麻烦,这时,你可以采用图层编组的方式,来帮助你更好的管理图层,本文详细介绍图层编组常用的知识点和小技巧,让你对它们有更加深刻的认识,并助你提高工作效率。
1工具/原料
- Adobe Photoshop软件
2思维导图
3.知识点
3.1什么是图层编组,有什么作用呢?
图层编组是可以整合管理的,用户可以将图层按照不同的类型进行存放在不同的图层内。编组这个操作,就如同于我们在电脑上新建一个文件夹,并把对应归类的文件放进这个文件夹里。编好的组后,我们常用的作用有如下:
(1)统一的移动变换,就是可以一次性将我们编好组里面的图层进行移动或者变换。
(2)统一的混合模式,就是在组里面执行一种混合模式,这时组里面所有图层都可以呈现出所选择的混合模式,比如溶解,线性加深等混合模式。
(3)统一的叠加次序,就是编好组后,就可以统一的叠加次序。
(4)统一的施加蒙版,在组上面添加图层蒙版后,就可以作用于组内所有的图层,就可以直接对这些图层产生作用。
(5)统一合并命令,选中组之后,执行合并命令时,这时组里面的所有图层就进行合并了。
4.小技巧
4.1如何新建图层编组?
方法一:
(1)按住Ctrl O快捷键,打开一张图片,如下图所示:
(2)打开图像后,单击“图层”面板中右下角的“创建新组”按钮(快捷键Ctrl G)。
(3)创建好新组后,就可以在新组处进行双击,然后在弹出框里修改对应的新组名称。
(4)选中自己想要编组的图层然后将其拖动到图层组名称的位置处在释放鼠标。这样就可以生成对应的图层组了,最终效果如下图所示:
方法二:
(1)有一种更加便捷的方法,我们是可以按住Ctrl建,同时选中多个图层,如下图所示:
(2)然后在菜单栏中找到图层->新建->从图层建立组,点击确认后,这时我们创建的组,组就可以直接包含我们刚才选中的那两个图层,最终效果如下图所示:
小贴士:
(1)先按住Ctrl键多选几个图层,然后在按住shift键,同时点击上面介绍的那个小图标,就可以快速给这几个图层编为同一个组。
(2)按住alt键,在点击上面介绍的小图标,也是可以弹出新建组的弹框。
(3)我们可以拖拽对应的图层,到我们新建的组里面。简单的理解组的操作类似于操作系统的文件和文件夹的操作。
(5)常用的编组快捷操作:Ctrl G。我们可以同时选中一个组以及组外面的图层,在按住Ctrl G也是可以快速新建一个新组,并且这个组内容是包含原先组内容和刚才选中的图层。效果如下图所示:
(6)组里面是可以往里面套组的,就好像一个树形结构,层级关系,非常分明。而且这些组合图层都是可以像操作系统文件夹那样随便拖拽到对应位置的,具体多层编组效果如下图所示:
4.2如何取消图层编组呢?
在PS中,如果我们要是不再想使用图层组时,你可以快速将其从“图层”面板中删除。方法很简单,如下图所示:
在菜单栏中找到图层->取消图层编组(快捷键Ctrl Shift G),具体位置如下图所示:
小贴士:如果组里套多个组的时候,我们就可以多次取消,一次一次进行组取消,最后就可以将之前的多层组取消了。
以上就是大雄对图层编组详细的介绍,希望通过上面的学习,让你那个更加好的使用图层编组。如果喜欢该篇文章,就点赞转发吧。
我是大雄摄影,专注于分享摄影、PS学习过程之旅,如果你想学更多摄影,PS技巧,欢迎关注哈。