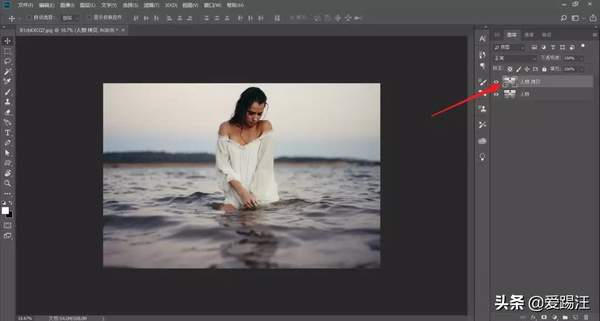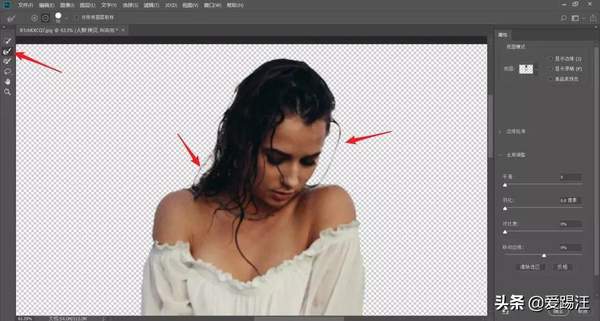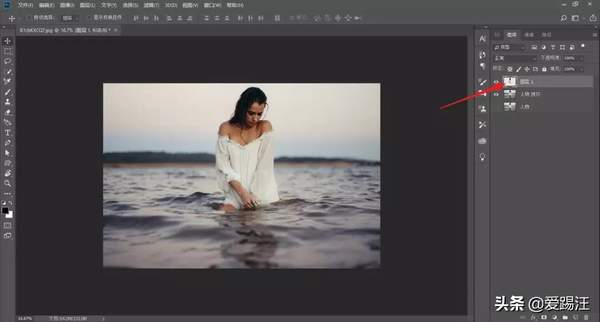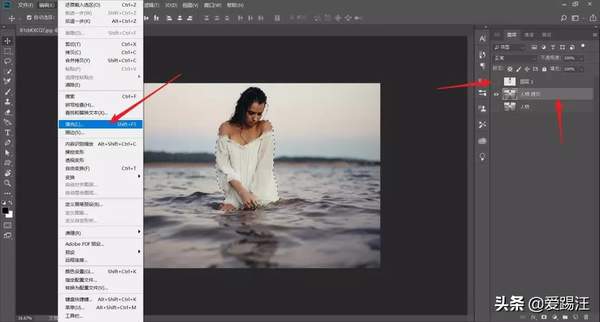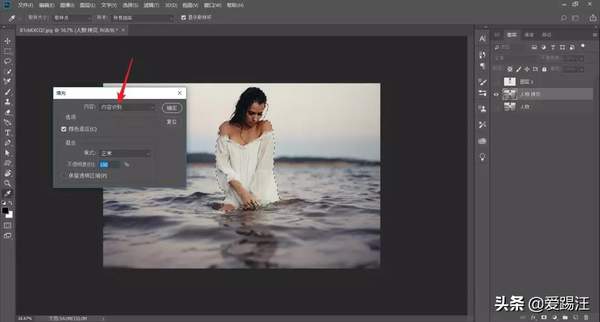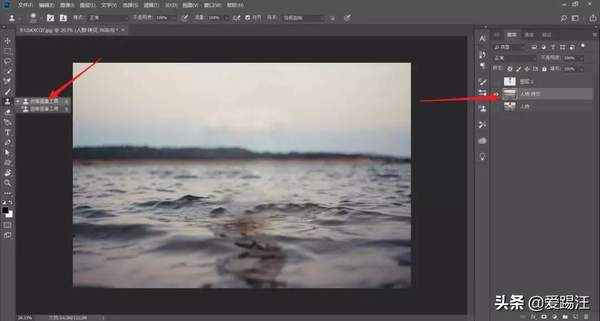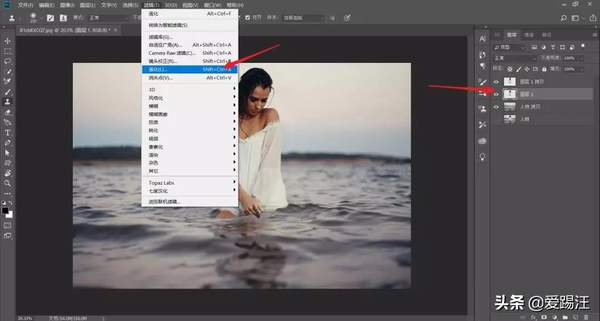ps制作人物破碎效果(ps图片破碎效果)
大家好,我是爱踢汪。今天又给大家送上一波福利,跟着本汪继续去学习下PS的小技能吧!
||高清图文教程||
打开ps,把人物素材拖进去,ctrl j复制一层得到人物 拷贝图层:
将人物图层隐藏,作为备份文件,现在我们开始抠图。
利用快速选择工具,得到人物大致一个选取。需要注意的是,人物头发还有些许部分没有完成,然而利用快速选择工具无法完成细节化的部分:
这时我们选择上方的选择并遮住功能,进行抠图的细化处理:
此时我们进入到抠图界面,选择左方工具。对人物细节部分进行涂抹,系统会为我们自动计算所需部分,这一功能正是PS2018版的强大之处:
得到满意选取后,ctrl j拷贝选区,得到图层1:
一般许多教程都是将人物扣好后就叫你新建画布,我觉得那样太low了,画面本来的美感全没了,所以今天我们不这样搞。这背景我认为很不错,就用它来做!先暂时隐藏图层1,选择人物 拷贝图层,并按住ctrl键点击该图层缩略图,为其创建选取,执行编辑-填充:
内容选择内容识别,其余保持默认就好了,如图:
PS的强大不容小视,一两秒的功夫就将人物部分去除掉了,但是还有部分残留着,需要我们处理下:
选择仿制图章工具,将画面修整一下,具体操作我就不讲述了。
影子就不必处理了,不会妨碍效果:
现在我们对人物进行处理。显示图层一,并拷贝一份,得到图层1 拷贝图层。选择图层一,执行滤镜—液化:
选择涂抹工具,进行如下液化处理:
给上方的图层1 拷贝图层添加白色蒙版,下方图层1图层按住alt键添加黑色蒙版:
调出碎片画笔工具。
设置画笔笔尖形状,形状动态参数如下,其余的你也可以尝试下。
选择黑色蒙版,前景色设置为白色,进行点击式涂抹,得到下图效果。
这个操作看似简单,其实我对画笔大小进行了多次调整才得到该效果:
同样,选择白色蒙版,前景色设置为黑色,进行点击式涂抹,得到下图效果:
最后排版码字导入样机,看看效果
今天的分享就到这里了。我是爱踢汪,您的关注是我坚持到现在的唯一动力,有了您的支持与鼓励,我才有信心一直坚持下去,继续奉上更多内容。衷心期待您能点一下上面红色关注按钮,关注我一下。万分感谢!