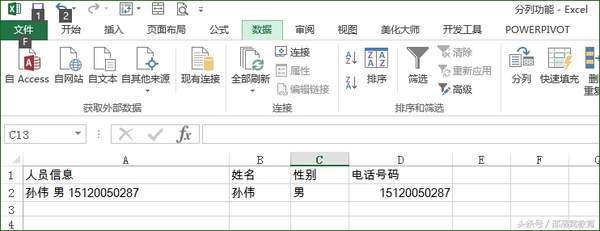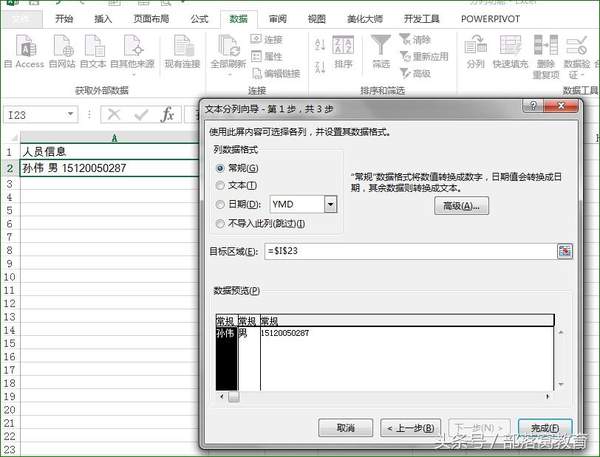excel不规则数据分列(Excel怎么快速分列数据)
在谈到Excel数据处理相关技巧时,分列功能经常被提到。分列功能不仅能够实现对数据地有效拆分,而且还是规范数据格式的利器。分列功能这么好用,你真的会使用吗?今天就和大家详细介绍下分列功能的使用方法。
excel分列功能一:按照固定宽度进行数据拆分
情景: 如下图所示,在日常工作中,我们经常需要根据人员的身份证号来提取出生年月日等信息。为了更快捷地在处理这类问题,我们既可以使用MID函数,同样我们也可以使用分列功能来轻松实现。
如何进行操作呢?步骤如下:
1、选中身份证号数据信息,点击【数据】选项卡,选择【分列】,弹出【文本分列向导,第1步】
2、选择【固定宽度】,然后单击【下一步】,进入分列线选定,弹出【文本分列向导,第2步】
3、在身份证号的出生年月日信息的开始和末尾阶段分别单击,就出现了2条分列线,把身份证号信息分成了3部分。然后单击【下一步】,弹出【文本分列向导,第3步】
4、因为只保留出生年月日信息,第1部分选择【不导入此列】,第2部分选择日期,日期格式设置为YMD(可根据需要自行设定),第3部分选择【不导入此列】,目标区域选择单元格B2,单击完成即可。
总结:当数据本身的长度有规律,可以按照一定宽度来进行数据区分时,我们就可以采用分列的这个功能。
Excel分列功能二:按照分隔符号进行数据拆分
情景1:人力资源部经常需要登记临时人员的基本信息,如姓名、性别、联系电话等。信息登记完之后,为了更好地进行数据处理,往往需要把人员基本信息进行拆分。这种情况的拆分就可以使用分列功能来解决。
如何进行操作呢?步骤如下:
1、选中人员基本信息,点击【数据】选项卡,选择【分列】,弹出【文本分列向导,第1步】
2、选择【分隔符号】,然后单击【下一步】,弹出【文本分列向导,第2步】。使用分隔符号的原因在于数据之间用空格隔开,可以在分隔符号中选择空格。如果使用分号隔开,那就在分隔符号中选择分号。
3、在【文本分列向导,第2步】中,勾选空格,在下方数据预览中可以显示拆分效果,然后单击【下一步】,弹出【文本分列向导,第3步】
4、在【文本分列向导,第3步】中,可以对每一部分进行相应的数据格式设置,目标区域选择为$B$2:$D$2,设置结束后单击完成。
情景2:在工作中,我们有时需要对很多的地址信息进行拆分,比如省份信息和其他地县信息区分开。这种拆分就可以使用分列功能来进行。
如何进行操作呢?步骤如下:
1、选中人员基本信息,点击【数据】选项卡,选择【分列】,弹出【文本分列向导,第1步】
2、选择【分隔符号】,然后单击【下一步】,弹出【文本分列向导,第2步】。
3、在【文本分列向导,第2步】中,勾选其他,输入“市”。此处我们选择以汉字“市”来作为分隔符号,在下方数据预览中可以显示拆分效果,然后单击【下一步】,弹出【文本分列向导,第3步】
4、在【文本分列向导,第3步】中,可以对每一部分进行相应的数据格式设置,目标区域选择为$B$2:$C$3,设置结束后单击完成。
总结:当数据本身之间有同样的符号进行间隔,无论符号是常见的分号、逗号、空格,还是不常见的比如例子中的汉字或者其他等,都可以使用分列的间隔符号来进行拆分。一定要注意的是,标点符号是在英文状态下的。
Excel分列功能三:规范数据格式
在汇总工作数据报表时,我们会经常发现格式千奇百怪的日期、数字、文本型数字等。格式不规范会导致数据处理时结果不准确,如何快速地规范数据格式呢?使用分列功能就可以轻松解决。我们就以日期格式的规范为例详细讲解其操作。
如何进行操作呢?步骤如下:
1、选中不规范的日期,点击【数据】选项卡,选择【分列】,弹出【文本分列向导,第1步】
2、选择【分隔符号】,然后单击【下一步】,弹出【文本分列向导,第2步】。不作任何操作,点击【下一步】,进入【文本分列向导,第3步】
3、在【文本分列向导,第3步】中,列数据格式选择日期,设置为YMD,选择好数据保存区域,单击完成。
总结:当数据格式不规范,需要批量修正数据格式时,无论是日期、数字还是常规格式,我们都可以使用分列的这一功能。
分列功能是不是很强大呢?马上试一试吧!