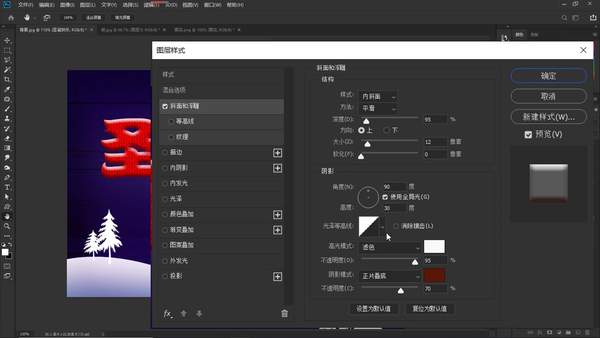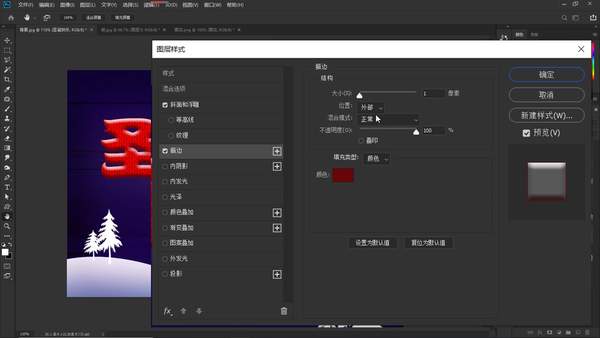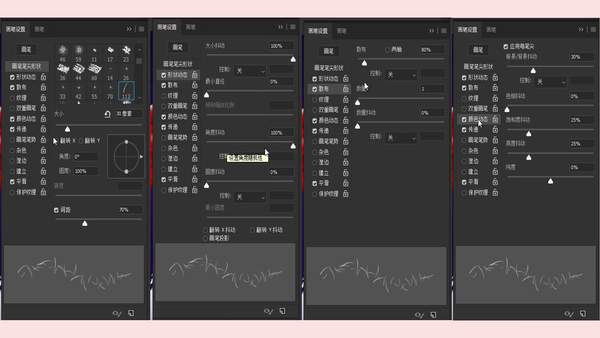ps毛绒字体怎么做(ps怎么做出毛绒效果)
本期教学视频附在文末(每期的图文教程都有相关视频教程,图文结合视频,学习效果更好哦)。
北方早已雪花飘飘,南方的天气,一天天也愈加寒冷,秋裤穿上,毛衣穿上,羽绒服穿上,冬天就是喜欢抱着一切毛茸茸的东西,因为温暖。
这一期教程我们就来学习制作毛茸茸的绒线字。
工具/材料:
电脑、Photoshopcc 2019、素材图片3张(毛线编织花纹素材一张,文字背景图片一张,雪花点素材一张)
方法/步骤:
1、打开背景图片,如下图所示,点击“文字工具”,属性栏中设置好字体、大小和颜色(字体,建议大家选择可爱的粗体字,小编这里选择了“迷你简胖娃”)。
输入文字“圣诞快乐”,调整好位置后,打勾确认。
2、按“V”键切换到“移动工具”,拖入准备好的毛线编织素材,如下图所示,适当调节图片大小,覆盖住文字,打勾确认。
将鼠标指针移动到毛线素材上,按住Alt键,此时鼠标指针会出现一黑一白两个三角形,向右拖动鼠标,我们就可以复制出一个新的毛线图层。
四个文字我们需要四个毛线图层,如法炮制,再复制两次。
3、按住Shift键,选中所有的毛线图层,Ctrl E合并,创建剪贴蒙版,如下图所示,将毛线的编织图案嵌入到了文字里。
4、双击文字图层,打开“图层样式”面板。
勾选“斜面和浮雕”,如下图所示,具体参数:样式选择“内斜面”;方法选择“平滑”;深度:95%;方向:上;大小:12像素;软化:0;光源角度:90度;光源高度:30度;“线性”光泽等高线;高光模式选择“滤色”,高光颜色选择白色,不透明度给到95%,让文字有一层薄薄的积雪的感觉;阴影模式选择“正片叠底”;阴影的颜色选择暗红色;不透明度给到70%。
勾选“描边”,具体参数:“大小”给到1个像素;位置:外部;混合模式:正常;不透明度:100%;颜色选择暗红色。
勾选“内阴影”,具体参数:混合模式“正片叠底”,阴影颜色暗红色;角度:90度;距离:1像素;阻塞:0;大小:1像素。
5、下面是毛线字的关键一步:给文字的周边添加上毛茸茸的效果。
选择“画笔工具”,切换至“画笔设置”面板,设置参数如下图所示:
画笔的笔尖形状:选择ps自带的“沙丘草”画笔;“大小”给到30像素;“间距”设置为70%。
勾选“形状动态”,具体参数:“大小抖动”100%;最小直径:0;角度抖动:100;圆度抖动:0。
勾选“散步”,具体参数:“散步”给到80%;数量:1;数量抖动:0
勾选“颜色动态”,具体参数:设置前景色,前景色采样毛线的颜色;设置背景色,选择一个淡淡的红色;“前景/背景抖动”给到30%;色相抖动:0;饱和度抖动:25%;亮度抖动:25%;纯度:0。
勾选“传递”,“不透明抖动”给到30%。
6、选中文字图层,单击鼠标右键“创建工作路径”,在文字图层下方,新建一个图层,将这个图层命名为“绒毛”。
打开“路径”面板,点击“路径”面板下的第二个按钮,如下图所示,点击“用画笔描边路径”按钮,多点击几次,每点击一次,在文字的周边就会形成一圈绒毛。
得到想要的效果之后,在“路径”面板的空白处单击,隐藏路径,回到“图层”面板。
7、按住shift键,选中所有的文字效果图层,Ctrl G编组,将组名改为“毛线字”。
Ctrl J复制“毛线字”组,Ctrl E合并“毛线字拷贝”图层,隐藏“毛线字”组。
双击“毛线字拷贝”图层,打开“图层样式”面板,我们给文字加上“投影”,设置“投影”参数:混合模式“正片叠底”;投影颜色,采样背景色中较深的颜色;不透明度给到50%;角度:90度;距离:7像素;扩展:0;大小:7像素,点击确定。
8,至此,毛茸茸的温暖毛线字我们就完成了,下面我们对文字做一个简单的排版。
为了方便排版,一个文字一个图层,点击“矩形选框工具”,将文字逐个框选出来,Ctrl J复制,重复这一步骤。
隐藏“毛线字拷贝”图层,切换至“移动工具”,逐个调整文字的位置和角度,让文字变得更加活泼,Enter确认。
9、文字我们就处理完了,整个画面看起来还有些空,我们把准备好的雪花点素材加进来,如下图所示,雪花一加,整个画面氛围是不是立马就不一样了?
最后Ctrl shift Alt E盖印图层,完活!
本期教程就到这里,你学会了吗?有兴趣的朋友自己动手试试吧,百看不如一练,如果有不明白的地方,可以看文末的视频教程,我们下期教程再见!
本期同步教学视频:
50
让我们共同成长,成为更优秀的自己!
如果本篇教程对你有所帮助,请别忘记点赞、评论、转发、收藏!更多关于PS的精彩内容,敬请持续关注!