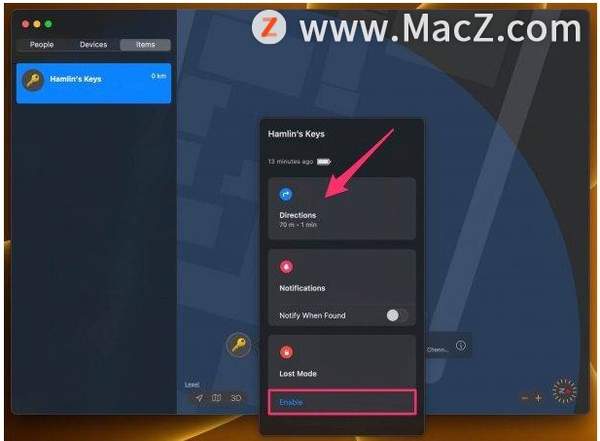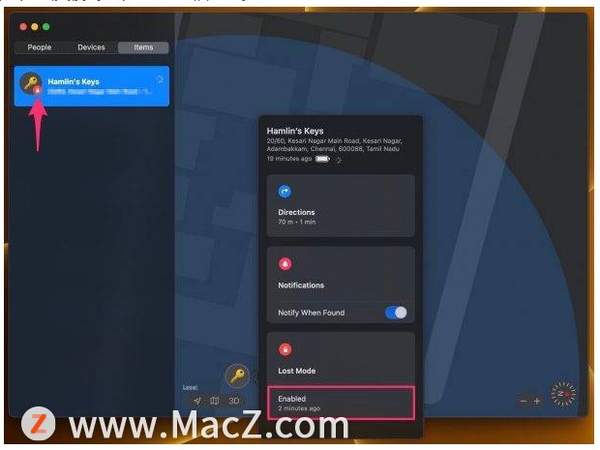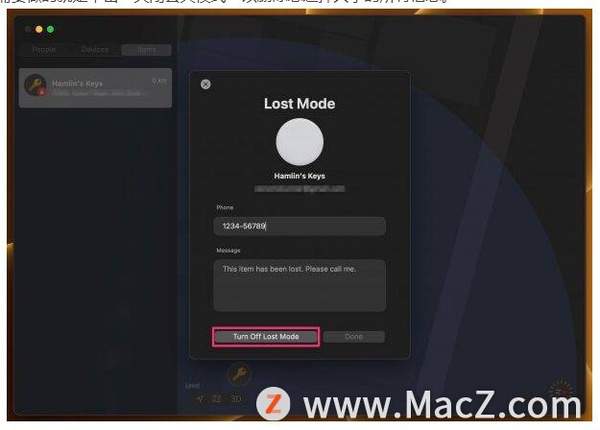使用 Mac 查找 AirTag 并启用丢失模式
如果AirTag丢失了,我们都知道可以用iPhone 来找回,但是如果在没有苹果手机iPhone的情况下如何找回?macOS Big Sur 11.3 更新后引入了对新 AirTags 的支持。我们可以在Mac上找回丢失的 AirTag ,以下是如何操作。
在执行以下步骤之前,请确保您的 Mac 已更新至macOS Big Sur 11.3 版本或更高版本:
使用 Mac 查找 AirTag 并启用丢失模式
1.按键盘上的“Command Space bar”并搜索“Find My”。单击顶部结果以打开应用程序。
2.启动该应用程序后,您将进入“设备”部分,您可以在其中查看已启用“查找”功能的 Apple 设备。不过,AirTags 不会出现在这里。前往“项目”以查看该信息。
3.接下来,从左侧窗格中选择您的 AirTag,其确切位置将在地图上显示。如果您的 AirTags 不在任何 Apple 设备的范围内,您将只会看到它最后一次出现的时间和地点。现在,单击地图上的 AirTag 图标,然后单击“i”图标以访问其他选项。
4.现在,如果您希望地图路线指向您丢失的 AirTag 的位置,请单击“路线”。但是,如果您只看到上次看到的位置而在那里找不到您的 AirTag,请单击“丢失模式”下的“启用”。
5.您将看到当您将 AirTag 置于丢失模式时会发生什么。点击“继续”。
6.现在,输入您的电话号码以分享您的联系信息,以防有人找到您的 AirTag。单击“下一步”继续。如果您的 Mac 运行的是 macOS Big Sur 11.4 或更高版本,您将可以在同一菜单中选择使用电子邮件地址。
7.现在,选中“发现时通知”选项并单击“激活”。
在 Mac 上关闭 AirTags 丢失模式
找到您的 AirTag 后,您会想要删除共享的联系信息,因为它不再需要了。只需按照以下说明退出丢失模式:
1.处于丢失模式的 AirTag 将在其图标下方有一个红色锁,如屏幕截图所示。像以前一样访问“查找我的”选项,然后单击“丢失模式”下方的“已启用”。
2.现在,您需要做的就是单击“关闭丢失模式”以删除您选择共享的所有信息。
此时,您可以继续正常使用您的 AirTag。
以上就是如何使用 Mac 查找丢失的 AirTag ,希望对你有所帮助,想了解更多Mac知识,请关注MacZ.com。