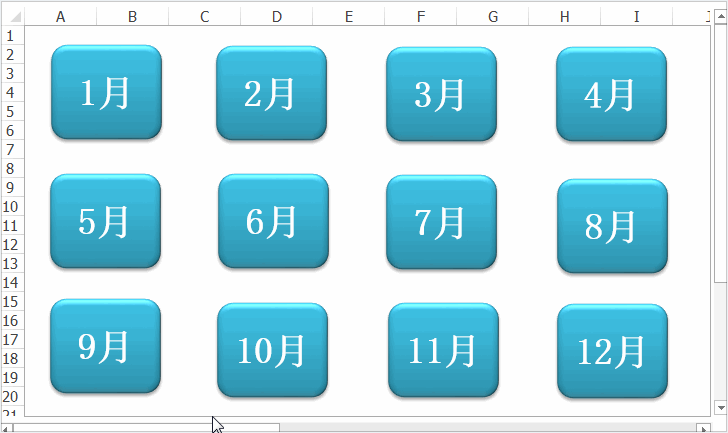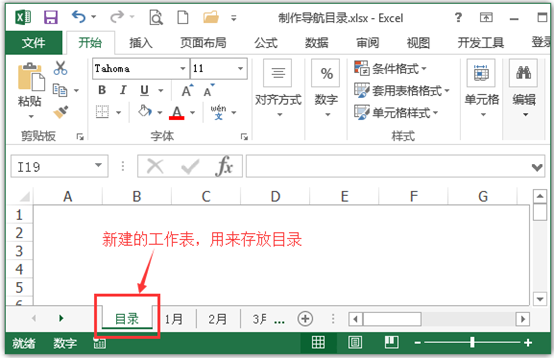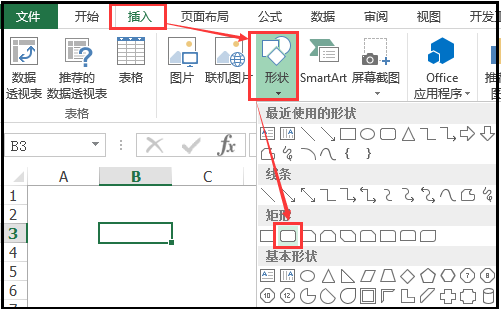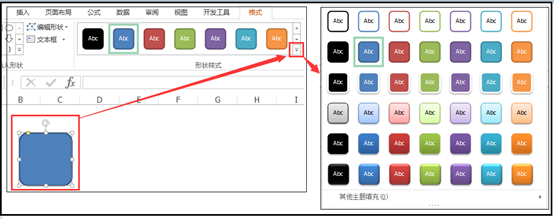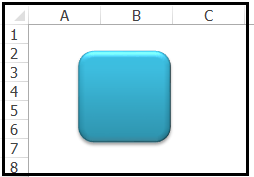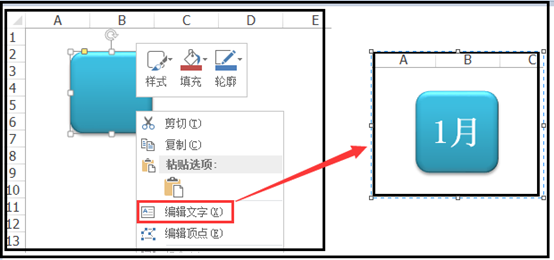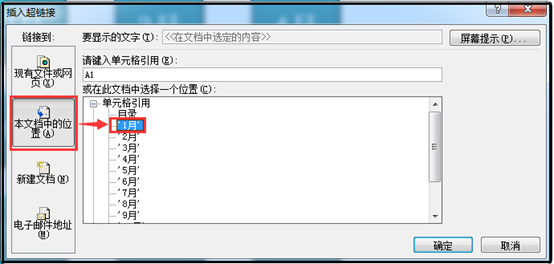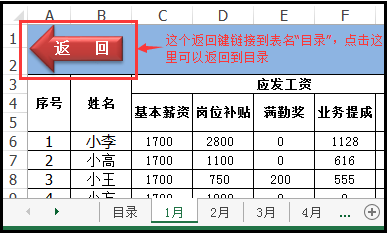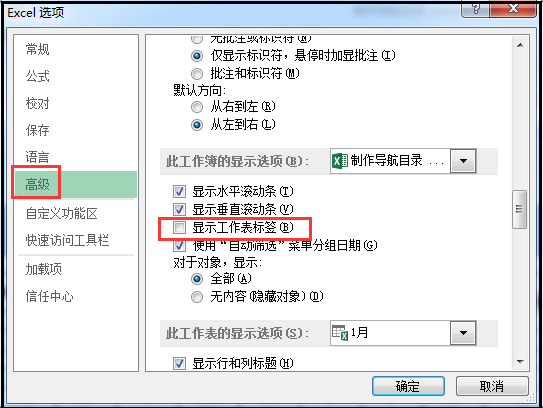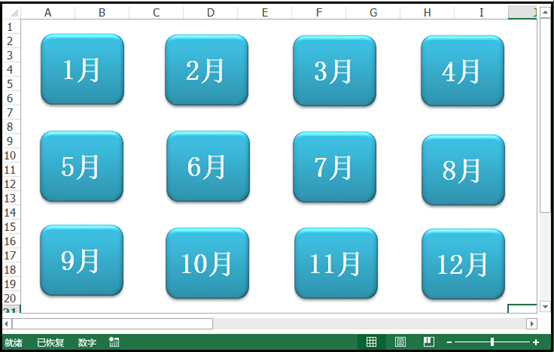怎么在Excel中制作带超链接的导航目录
一份工作簿里面有很多工作表,我们都希望能够有一个导航目录,方便我们点击跳转到对应的工作表上,同样在工作表里有个返回键可以方便我们返回到主目录里。不用我们一个标签一个标签地去寻找工作表。
如下效果图:
具体是怎么实现呢?这个就是我们今天要说的话题,Excel表格如何制作导航目录?
有一份Excel工作簿,里面包含1月—12月的工资表。
操作步骤:
步骤一、新建工作表;
即在存放工资表的工作簿里,新建一个工作表,专门存放目录。
步骤二、插入图形图标作为目录;
1、在目录工作表里,选择【插入】—【形状】,选择自己喜欢的图形,本例中我们选择圆角矩形;
2、选中插入的矩形,再选择上方的右下角下拉按钮,展开形状样式,选择自己喜欢的样式;
3、矩形插入后,调整下图形的大小,最后矩形效果如下图所示:
4、选择插入的图形,鼠标右键—【编辑文字】,输入工资表的表名,比如:输入“1月“,并调整字体位置、大小及颜色;
5、再复制11个同样的圆角矩形图形出来并排列整齐,同时把上面的文字分别修改为2月、3月……12月,如下图所示:
步骤三、给每个图形图标设置超链接;
1、选择图形图标“1月”,鼠标右键—【超链接】;
2、在弹出【插入超链接】对话框,点击【本文档中的位置】,可以看到右侧显示所有的工作表名称。由于这里要链接到“1月”工作表,所以就选择“1月”,最后【确定】即可。1月的图形图标就成功链接到了表名为“1月”的工作表。
3、用上面步骤2同样的方法把剩余其它图形图标也设置超链接,链接到对应的工作表上面。
步骤四、按照步骤二和步骤三的方法,分别给1-12月的工作表增加一个返回图标,并且都链接到表名“目录”。
到这里,目录就制作好了。不过有了目录,工作表标签我们基本是用不着,为了整个工作簿美观,我们可以把工作表标签隐藏起来,即最后的步骤五。
步骤五、隐藏工作表标签。
选择【文件】—【选项】—【高级】,找到【此工作簿的显示选项】,把【显示工作表标签】前面的勾去掉就可以了。
此时,所有的工作表标签就都被隐藏起来了
补充说明:步骤五看每个人的习惯,工作表标签可隐藏,也可以不隐藏。
再看下最后的效果图:
怎么样,是不是很方便呢?