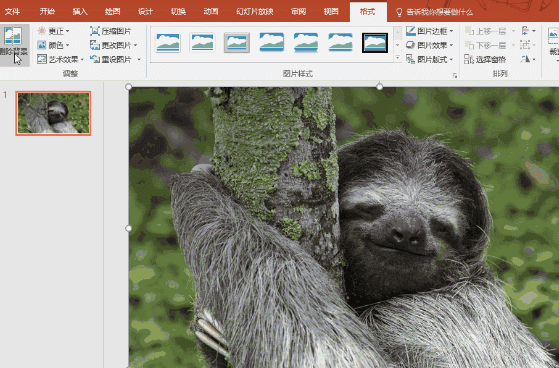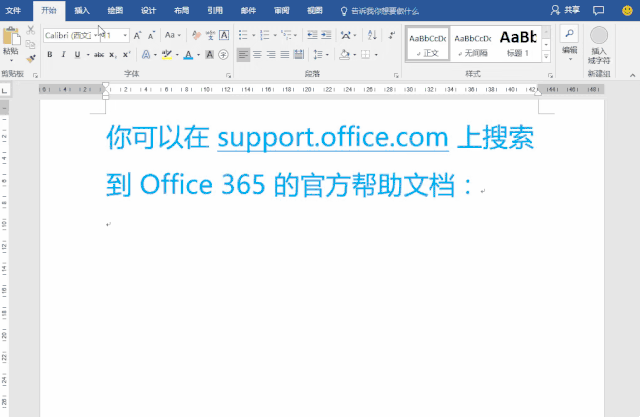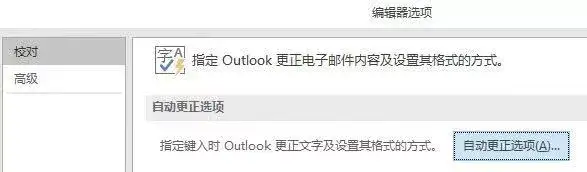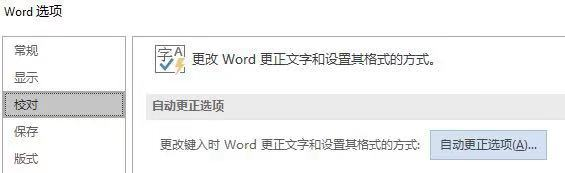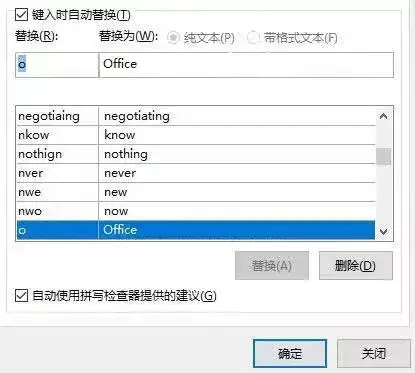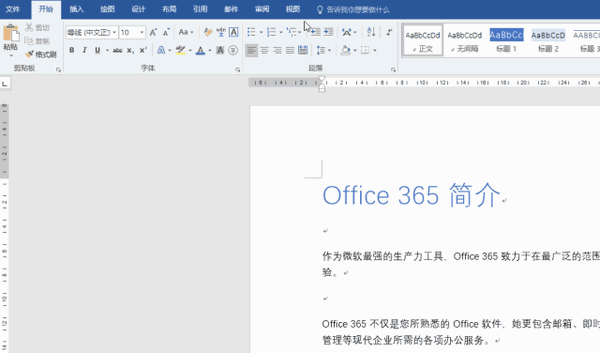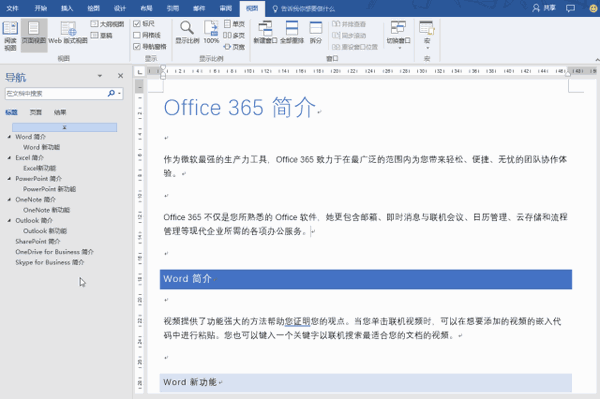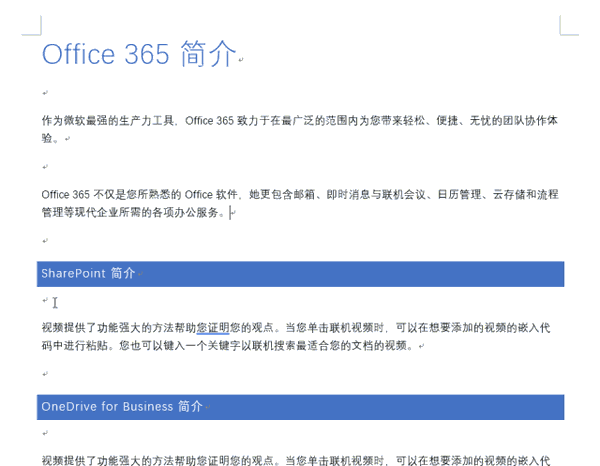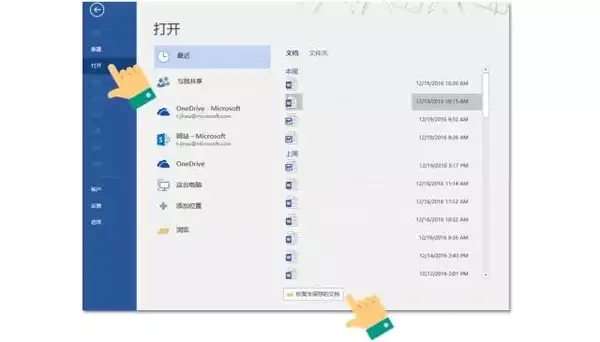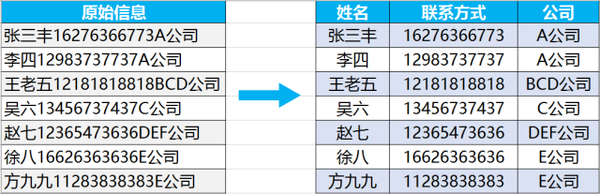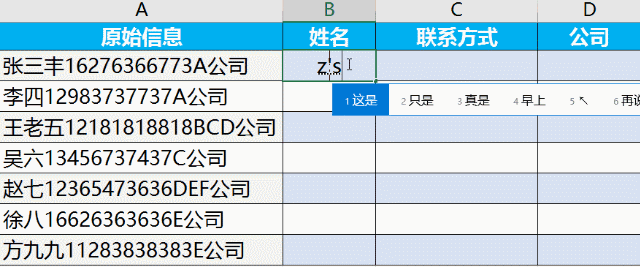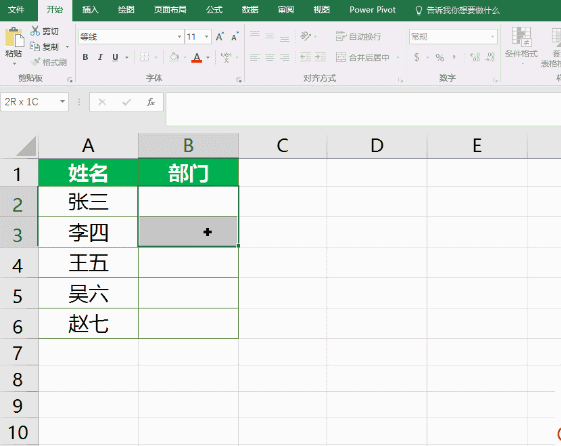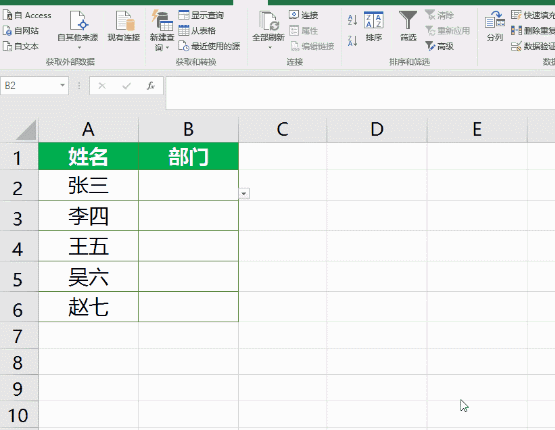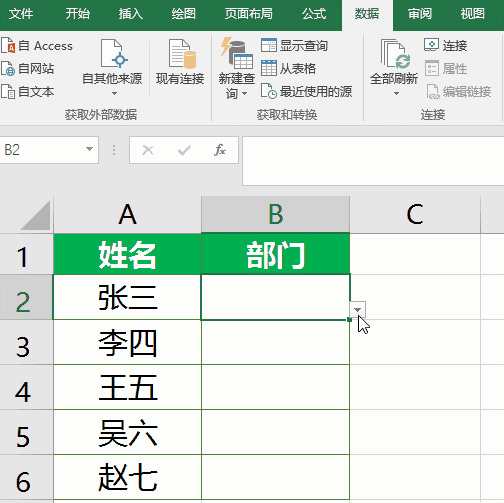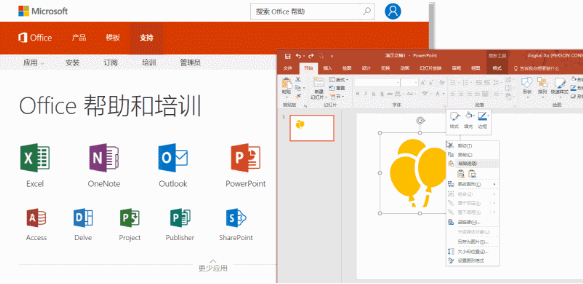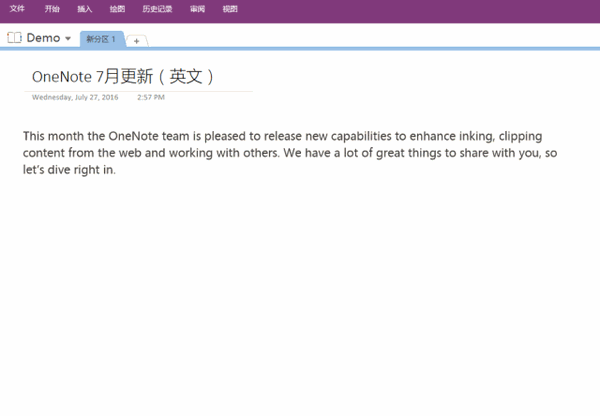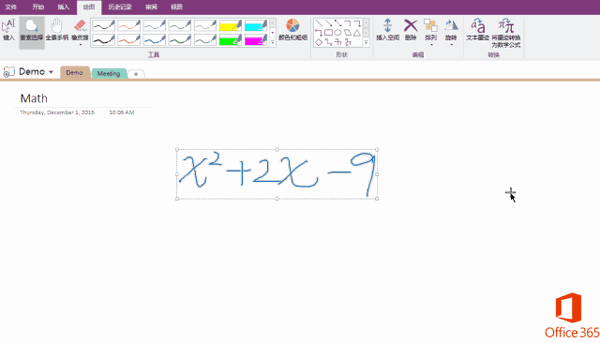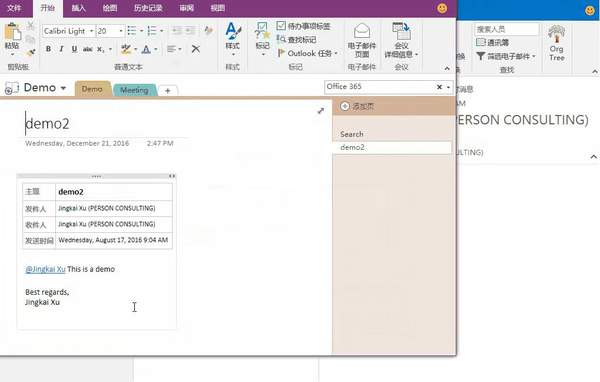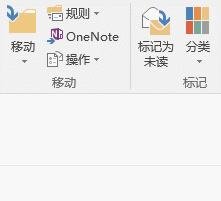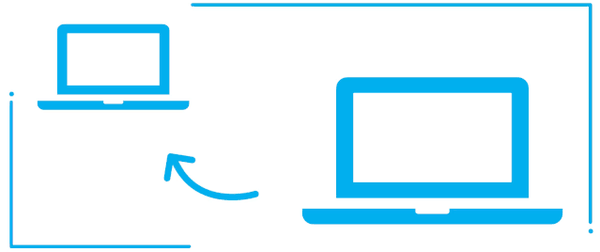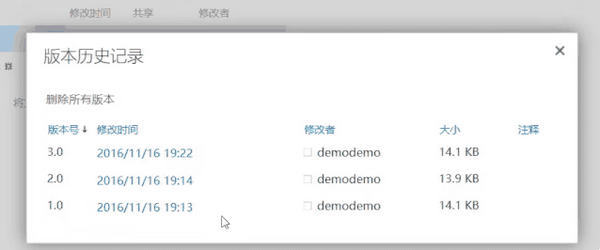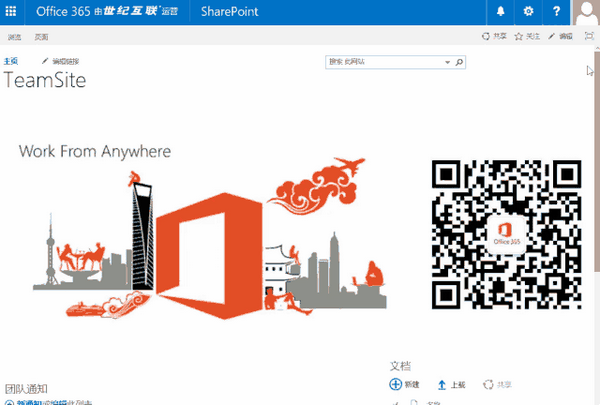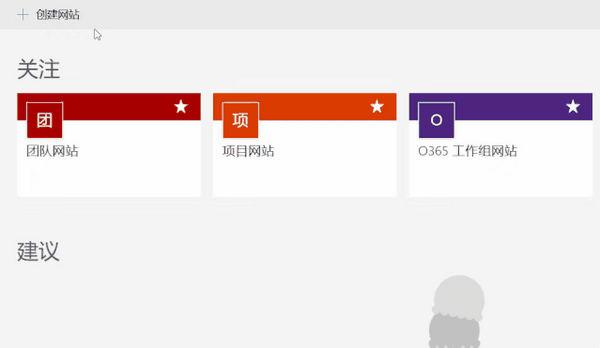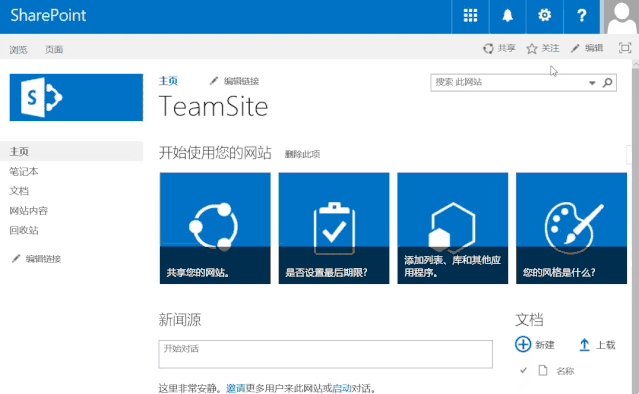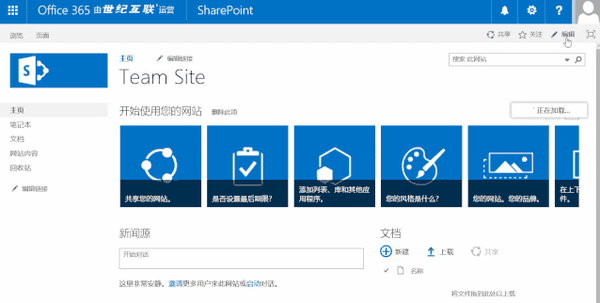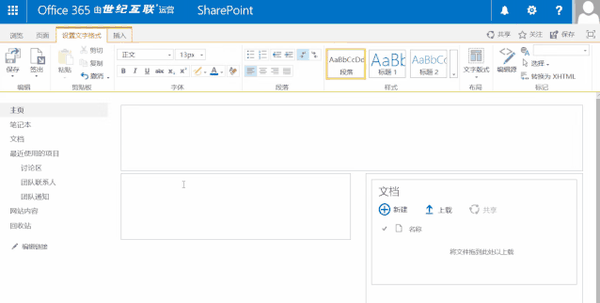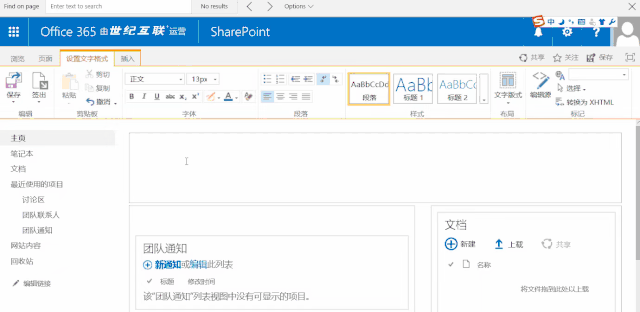又是截图软件,又是抠图软件,多麻烦!一款office就能帮你都解决
今日干货请查收:office软件的实用功能
既然用了office,就把它的用处发挥到极致!能在一个软件里面实现的,绝不切换到第二个操作!办公就是要这么轻松、效率~
【office软件通用功能 】
1.背景删除(抠图)
当你做ppt、写文档,甚至是需要在表格中插入图片的时候,为了让图片看起来更加协调、美观。经常需要抠图!这时候你要么找个png的图片,要么到ps里面把图片都处理好了,再插入到文档中~
其实,Office PowerPoint就能轻松实现抠图的功能
- 第一步:点击【插入】-【图片】,插入需要处理的图片
- 第二步:点击【格式】下的【删除背景】,程序自动处理后根据自己的需求对 需要保留的部分 或 需要删除的部分 进行调整,完成后单击【保存更改】即可完成!这可比ps抠图要快多了
2.屏幕截图
Word、Excel、PowerPoint、OneNote、Outlook,这几款软件可以从中使用“屏幕截图”的功能,直接截取屏幕插入所需图像,我们以Word为例,具体操作如下:
- 点击【插入】-【屏幕截图】-【屏幕剪辑】即可将屏幕截取的图片插入到Word中
3.自动更正
Office的“自动更正”功能,可以更正键入的错误词汇,还可以通过自动替换减轻你的打字负担!原来得敲几十下键盘,这个功能只要敲两三下就能轻松搞定~如果在文档中出现到的常用词汇,就可以利用此功能
- Outlook 的自动更正:点击【文件】-【选项】-【邮件】-【编辑器选项】-【校对】-【自动更正选项】
- 除 Outlook 以外的所有程序:点击【文件】-【选项】-【校对】-【自动更正选项】
- 用法:此功能所有用法均由两个并列列表组成,左边的“替换”列表为键入的自定义文本列表;右边的“替换为”列表是用于代替左侧列表所使用的内容
【 Word 实用功能 】
1.折叠、重组文本
这个功能在对于长篇阅览的时候非常有用,能够抓取重点部分,隐藏次要部分的内容!在对文本选择样式之后,即可使用这个功能
- 将文本进行样式分类
- 点击【视图】-【选项卡】- 勾选【导航窗格】,即可在左侧看见文档的整体组织结构,在此拖动即可重组内容
- 单击文本左侧的小三角,可以折叠需隐藏内容
2.恢复未保存文档
当电脑忽然死机...软件忽然卡住、闪退时...文件没保存!内心是崩溃的!!!这时候你可以尝试以下方法恢复未保存文档~是不是给你吃了一颗定心丸的感觉?
- 点击【文件】-【打开】-【恢复未保存文档】
【Excel 实用功能】
1.快速填充
“快速填充”功能可以轻松拆分同一个表格中的不同信息,形成单独的表格
具体步骤:
- 在姓名栏下,输入“张三丰”给出示例后,按住【Ctrl E】即可完成整列的填充,其它栏目以此类推
2.创建下拉列表
创建下拉列表可以方便填写,记录更多信息,步骤如下:
- 选择想要显示下拉列表的单元格,点击【数据】-【数据验证】
- 菜单栏选择【设置】-【允许】下选择【序列】-【来源】输入下拉列表内容,以英文逗号分隔
- 即可形成下拉列表
【PowerPoint 实用功能】
1.取色器
通常为了PPT的美观,我们经常需要对PPT中某些图形元素进行颜色的调整,只要是被你选中的颜色,都可以用这个工具吸取颜色到你的素材上
- 在开启状态下,长按鼠标左键并拖动,可以在PowerPoint外部取色
【OneNote 实用功能】
1.光学字符识别(OCR)
我们经常需要直接将网上某部分资料复制到文档中,但有很多网页上的文字内容无法复制。这时,你可以使用这个功能,将你的资料轻松实现复制,步骤:
- 把资料截图后黏贴到 OneNote ,右键选择【复制图片图片中的文本】进行黏贴即可
2.将墨迹转换为数学公式
OneNote 中的手写数学表达式,利用这个功能即可将手写转化为电子文本,步骤:
- 选择需要转换的公式,点击菜单栏【绘图】下的【将墨迹转换为数学公式】即可一键完成转换
【Outlook 实用功能】
1.将Outlook邮件一键发送至OneNote
操作步骤:
- 打开邮件,点击“发送至OneNote”图标,选择保存位置后,即可将右键发送到OneNote
2.邮件撤回
邮件发出去了,发现发错了...那就用邮件撤回的功能拯救呀~步骤:
- 打开想要撤回的邮件,在【邮件】选项卡下,点击【操作】-【撤回该邮件】即可
【Skype for Business 实用功能】
1.共享程序及桌面
可以向参与会议和对话的所有人共享整个桌面或者单个程序,如若需要其他参会者帮助演示或更改文件,可以授予其控制权
【OneDrive for Business 实用功能】
1.找回遗失文本
可创建文档的历史记录,这样在你丢失文件的时候,能够迅速找回丢失的文本或还原文档历史版本
【SharePoint 实用功能】
1.拖拽制作网页,内容共享
不需要任何网页制作技术支持,只需要简单的拖拽,就能轻松搞定一个团队的网站,团队成员可以在此处理与团队项目相关的所有事项,任何设备上都能实现共享协作
- 点击左上角【 创建网站】,并为网站命名
- 单击【编辑】对页面进行编辑,默认项目可删除
- 在【设置】-【添加应用程序】添加各种应用程序,例如通知、联系人、文档库等
- 选择【插入】-【应用程序部件】即可插入添加的各种应用程序
- 也可添加图片、视频等内容,点击右上角【保存】即可完成