Excel表格如何自动添加边框(Excel单元格自动添加框线)
要将Excel表格中的数据通过打印机输入,在打印之前,我们通常都会给单元格添加边框线。
那么,你们一般是如何给单元格添加边框线的呢?
设置单元格格式,然后添加边框?
我发现很多同学都会通过这种方法来添加单元格边框线,这样操作没有问题,但是却不够高效。
为什么这么说呢?不知道大家有没有发现,当我们为单元格添加边框线后,如果直接按DELETE键删除单元格中的数据,我们会发现数据被清除了,但是单元格边框线还在。
当然 ,肯定会有人说,那不按DELETE键来删除,可以点击“开始”选项卡中的——编辑——清除——全部清除,就可以将数据及单元格格式全部清除了。这样操作一点毛病也没有,但是说好的高效办公呢?
说了这么多,到底有没有“智能”一点的操作,当我们录入数据时,单元格自动添加边框线,删除数据时边框线自动清除呢?
当然有,不废话,先看操作,就问你溜不溜?
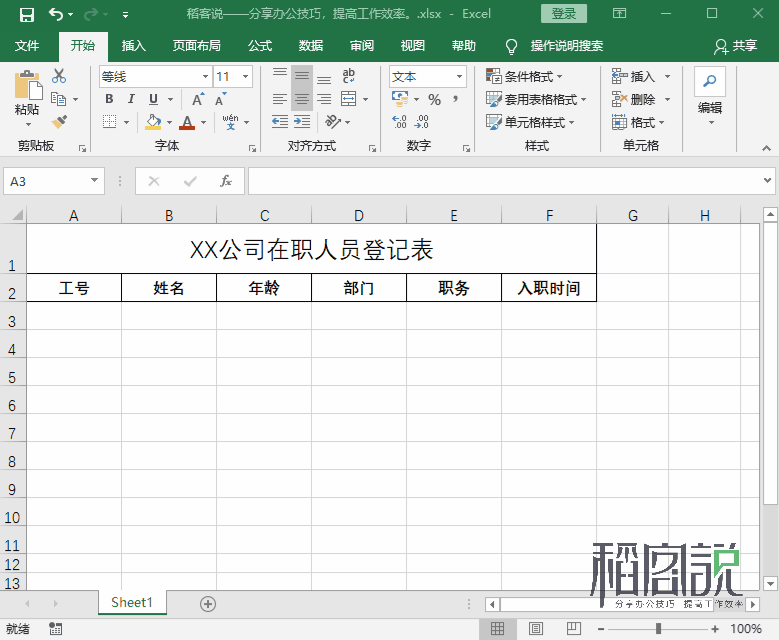
效果演示
看完演示,肯定有同学说:哇,好神奇!
其实一点也不神奇,操作非常的简单,而且你也马上就会。接下来,我们来看一下是如何实现这个效果的。
操作方法:
一、选择所有数据的列,点击“开始”选项卡——样式——条件格式——新建规则,选择“使用公式确定要设置格式的单元格”。
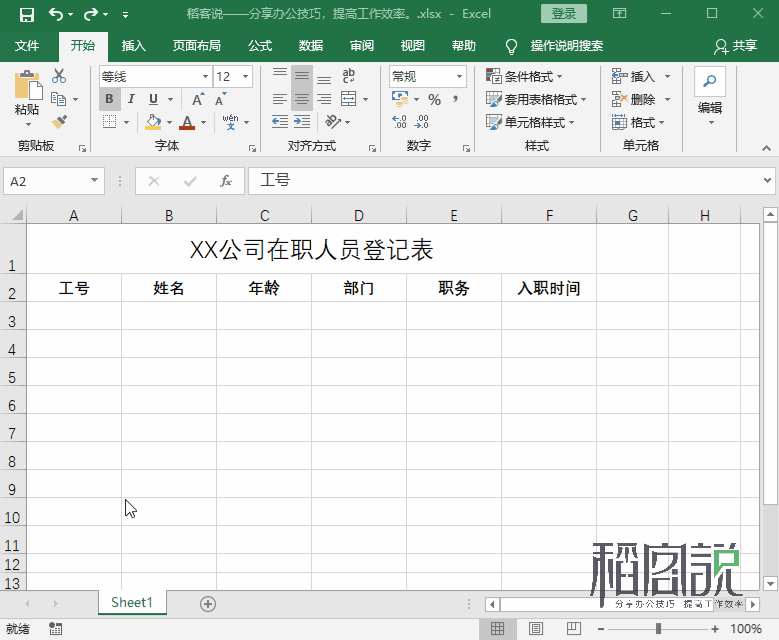
使用公式确定要设置格式的单元格
二、在下方编辑规则,输入公式:$A2<>"",然后点击“格式”按钮,设置满足条件的单元格格式(为单元格添加边框)。
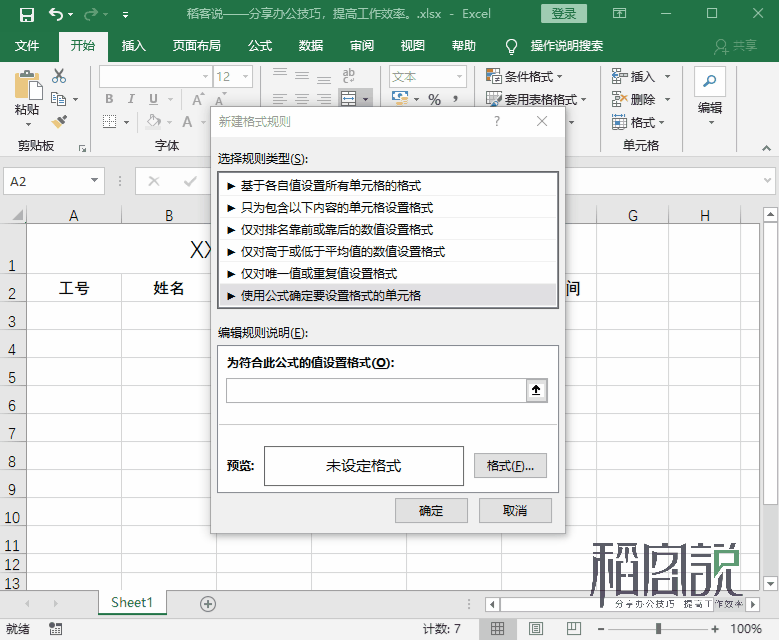
设置规则
看完操作,是不是觉得非常简单?就两步操作,一学就会。
到这里肯定还有同学会一脸懵逼:嗯,这就完了?我也会操作,但是那个公式是什么意思?
公式解读:
$A2<>"",我们将它分解开来。
$A2为引用单元格,这里用的是混合引用,即列标不变,行号随着单元格的移动而改变。
<>这两个符号表示不等于。
“”表示为空。
那么,整个公式的意思就是,当A2这个单元格不为空时,即给单元格添加边框。
所以,这就是为什么没有数据的单元格没有添加边框线,而且录入数据后即自动添加了边框线。
好了,今天的内容就分享到这里,你学会了吗?如果你有更好办公小技巧欢迎下方留言评论和我们分享,喜欢【稻客说】请为我们点赞。关注我们,掌握更多办公技巧。

