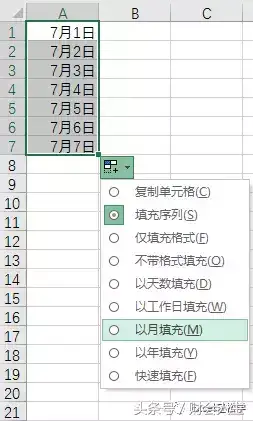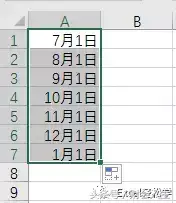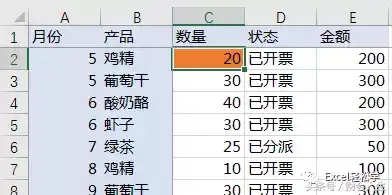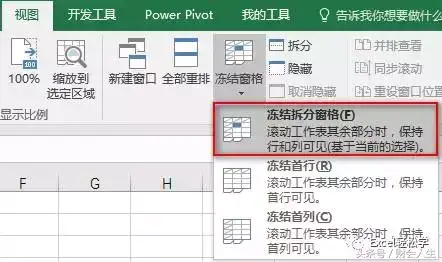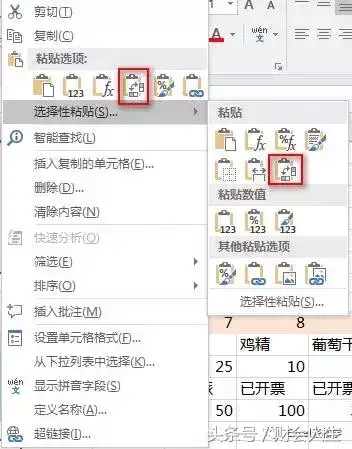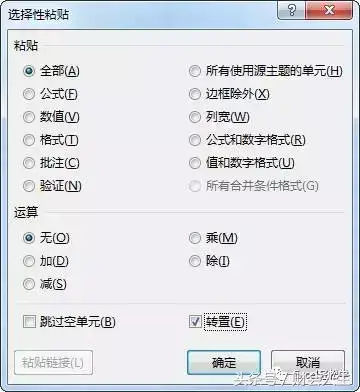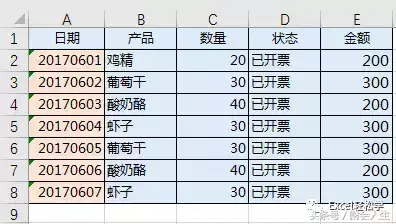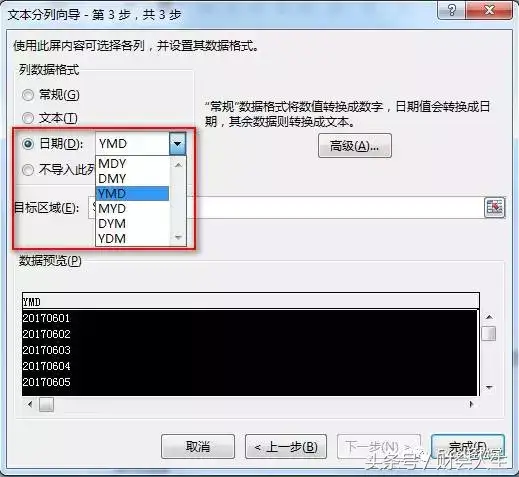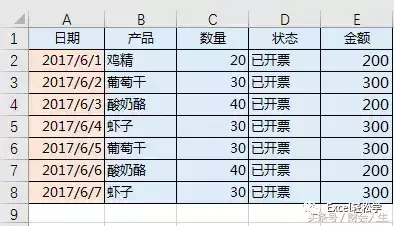excel表格小技巧汇总(电子表格实用小技巧)
Tips:本文定位为基础操作,收录几个常用的小技巧,供初学者学习。其实,Excel中各类技巧实在是太多了,想要通过几篇文章列举完是不可能的,以后我还会继续给大家分享。轻松学习Excel,打通高手捷径!
1设置打印区域
应用场景
表格很长或者很复杂,这时我们可能只想打印部分区域,就可以通过设置打印区域来实现。
操作
选中需要设置打印的单元格区域,点击【页面布局】选项卡下面的“打印区域”,在弹出菜单中点击“设置打印区域”。
注意
设置打印区域时,可以按住Ctrl键同时选择不连续的区域;
点击“取消打印区域”,就会取消所有设置的打印区域;
点击“添加到打印区域”,可以增加新的区域为打印区域;
可以通过直接修改定义名称中的Print_Area来修改打印区域,这里也可以通过公式设置动态的打印区域。
2设置打印标题
应用场景
当要打印的表格很长或很多列时,可以设置打印标题。
操作
点击【页面布局】选项卡下面的“打印标题”。
在弹出的对话框中我们可以设置“顶端标题行”和“左端标题列”。
顶端标题行就是打印时显示在每页的上面作为标题,当表格有很多行时可以设置;
左端标题列就是打印时显示在每页的左边,当表格有很多列时可以设置。
3按月填充
应用场景
快速生成连续的按月间隔的日期。
操作
在单元格输入日期,将鼠标放到单元格右下角,出现黑色的十字符号时,下拉或右拉,填充多个日期,这时在最后一个单元格的右下角就会出现“自动填充选项”。点开“自动填充选项”,点击“以月填充”。
结果如下。
4删除重复项
应用场景
数据出现了重复行,想要删除重复并且只保留一行。
操作
鼠标放到数据所在的单元格区域内,点击【数据】选项卡下面的“删除重复项”。
弹出对话框让你选择需要根据哪些列来判断是否重复,默认情况下全部选中,点击“确定”按钮就可以删除重复的记录。
5冻结窗格
应用场景
表格有很多行、很多列,屏幕不能全部显示,当拖动上下滚动条或左右滚动条时,上面的行或者左边的列就滚动出了屏幕区域,查看不方便。
操作
选中需要固定显示的行和固定显示的列交叉点那里的右下单元格,比如下图中的C2单元格。
点击【视图】选项卡下面的“冻结窗格”中“冻结拆分窗格”。这样在滚动页面时,第一行和前两列就固定显示在屏幕区域内了。
6转置
应用场景
快速交换行和列的位置。
操作
选中数据区域,点击右键,点击下图中任意一个“转置”图标。
或者点击“选择性粘贴”菜单,在弹出的对话框中勾选“转置”。
7快速转换为日期格式
应用场景
有时候从系统中导出的日期为文本格式,我们需要转换为真正的日期格式。
操作
选中需要转换为真正日期的列或者单元格区域,点击【数据】选项卡,在“数据工具”组中点击“分列”按钮。
弹出“文本分列向导”对话框,第1步和第2步都采用默认设置即可,在第3步中设置列数据格式为“日期”,并且需要在后面的下拉列表框中选择数据源的格式,比如这里是“年月日”格式就选择“YMD”,点击确定就可以快速转换成日期。
转换后的日期如下。
8使用分组比隐藏好
应用场景
有很多行或者很多列,有时需要查看总体,有时需要查看明细,可以快速地在这两者之间切换。如下图,点击“ ”、“-”符号或者点击坐标的1、2、3按钮可以在“总和”、“明细”的查看方式之间来回切换。
操作
点击【数据】选项卡“分级显示”组中的“创建组”。如果像上图所示,是明细列和总和列是采用公式求和的方式,那么我们还可以点击“创建组”中的“自动建立分级显示”,Excel会自动识别并建立分级显示。上图就是采用“自动建立分级显示”的方式创建的。
点击“取消组合”或“清除分级显示”可以更改为普通表格样式。
你有没有觉得好用的操作技巧呢?快来跟小伙伴们分享吧!留言告诉我哦!