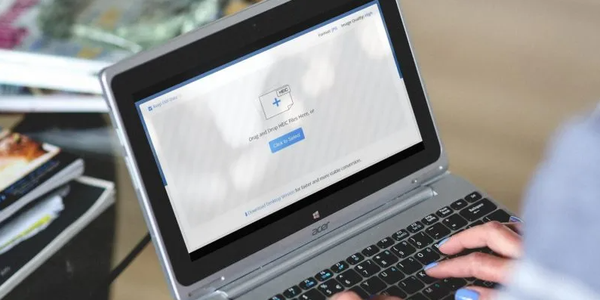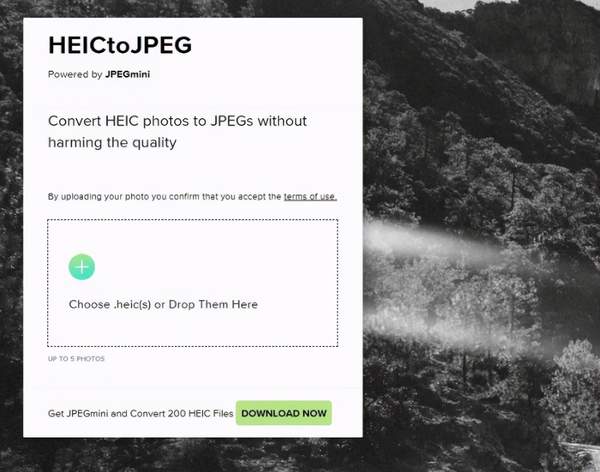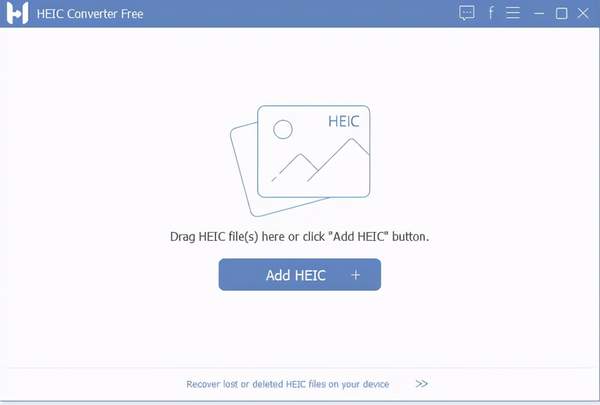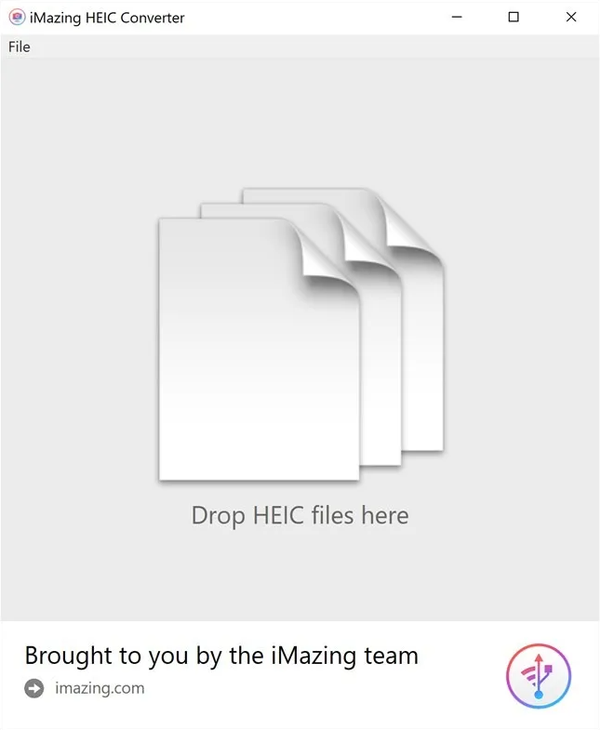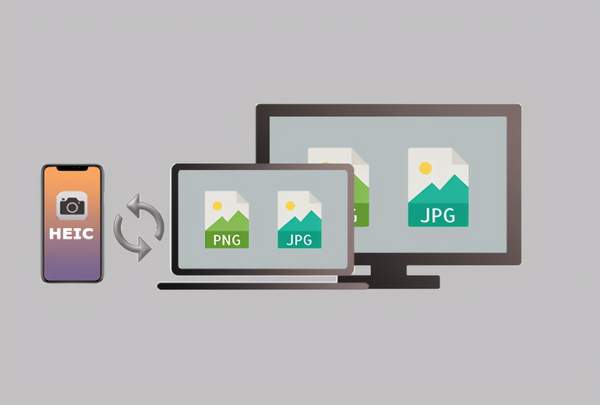如何将heic转换成jpg(如何把heic格式转换为jpg)
计算中最烦人的事情之一是拥有计算机上的应用程序无法使用的文件。如果这发生在你身上,那么你就会知道这有多令人沮丧。
新的 HEIF 文件格式显然就是这种情况。较新的 iPhone 和 iPad 目前以 HEIF(高效图像格式)拍摄照片并使用 HEIC 扩展名保存图像。这种格式及其所有优点与 Windows 10 不同。这仅意味着您的大多数应用程序将不支持或无法使用这些文件。
凭借其占用很少存储空间的能力,从长远来看,它似乎是一种扩展。如果您在 Windows 10 上查看 HEIC 文件时碰壁,这里有8种将 HEIC 转换为 JPG 的方法。
1. 使用电子邮件
很简单,您可能会想知道为什么没有立即使用此解决方案。这不需要特殊的技巧。打开您的 Gmail 并附上图片。它们将自动转换为 JPG。打开邮件并将文件下载到 Windows 10 后,它们将为 JPG 格式。
2. HEIC to JPEG
如果您没有太多要转换的图像(一次最多 50 个),那么对您来说最简单的选择可能是转到HEICtoJPG并通过浏览器完成所有操作。
这不需要您下载任何额外的软件,它有一个很好的拖放用户界面,您只需将图像直接放入盒子中即可。
3. HEIC 转换器(免费)
这是一个免费程序,可帮助您在 Windows 上将 HEIC 图片转换为 JPG。该程序允许您在转换前选择图片质量。您还可以选择在转换过程中保留或删除 Exif 数据。HEIC Converter Free 的最后一个功能是支持批量调整大小。
您可以选择 100% 选项,这不会使照片模糊,而是以相同的质量保留它们。为了保持高质量,选择85%以上是明智的,这样转换后的图像不会在压缩后受到影响。
这款免费工具适用于 iPhone 7 或更高版本,可让您将 HEIC 文件一张一张或以批处理模式转换为 JPG/PNG 照片。
4. iMazing HEIC 转换器
这是一个易于使用、无广告且简单的工具。iMazing HEIC 转换器使将 HEIC 转换为 JPG 格式变得有趣。
您可以使用拖放或文件菜单添加它们。该程序允许转换为 JPG 和 PNG 格式。
该软件的特点包括:
- 将 HEIC 转换为 JPG
- 将 HEIC 转换为 PNG
- 拖放 .heic 文件或文件夹
- 快速和容易使用
- 保留 EXIF 元数据
- 支持颜色配置文件,包括广色域
5. HEIC 图像转换工具
这个免费的应用程序可以在Windows 商店中找到。HEIC 图像转换器工具支持 JPG、PNG 和 JPEG 格式。使用此工具,很难看出其缺点,这使其成为进行转换的好方法。
就像 iMazing 一样,这是另一个易于使用的工具,可在 Windows 上将 HEIC 转换为 JPG。您基本上需要这三个步骤来转换图像。
- 选择图片
- 选择输出格式
- 转换图像
6. iOS“自动”传输模式
HEIC 的兼容性问题是一个问题,但不是 Apple 无法解决的问题。与前面讨论的第三方应用程序不同,这是一个内置的 iOS 设置。它允许文件通过 USB 传输到 Windows 10 时自动转换。
使用此设置意味着在使用照片应用程序导入图像时,会自动转换为 JPG 格式。这种方法是完全无缝的。
7. Windows 版 CopyTrans HEIC
再一次,这是另一个免费的应用程序。CopyTrans HEIC 程序旨在帮助 Windows 用户能够在 Windows 7 和 Windows 8 上使用 HEIC 图像。这两个操作系统显然不支持 HEIC。但是,CopyTrans HEIC 可以将 HEIC 转换为 JPG,但不能将其转换为 png。
在 Windows 10 中,CopyTrans HEIC 可以充当插件,允许您使用 Windows 照片查看器打开 HEIC 文件。
8. iMobie HEIC 转换器
iMobie HEIC 转换器是另一个可以在 Windows 上将 HEIC 文件转换为 JPG 的平台。它可免费在线或作为桌面应用程序使用。您需要做的就是将 HEIC 文件上传到平台,它会将其转换为 JPG。
即使在转换后,它也能保持图像文件的质量。在线平台和桌面应用程序易于使用,您可以在几秒钟内完成转换。
结论
如您所见,在 Windows 中有很多方法可以将 HEIC 转换为 JPG。您可以尝试以上任何一种方法,看看哪种方法最适合您。