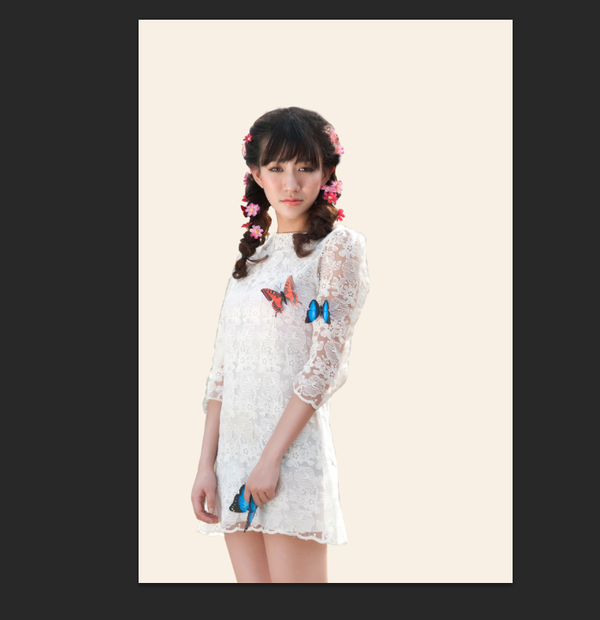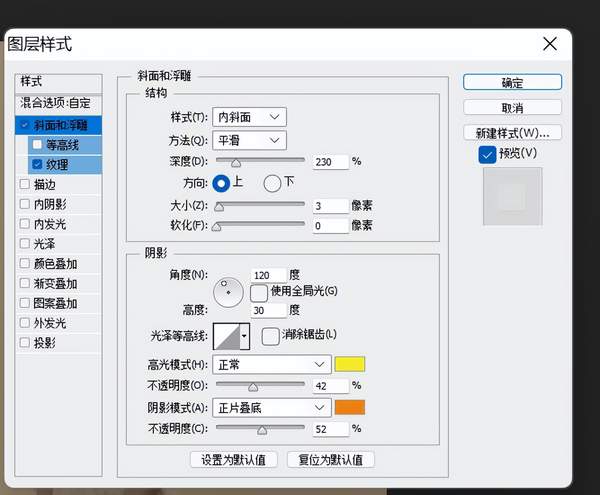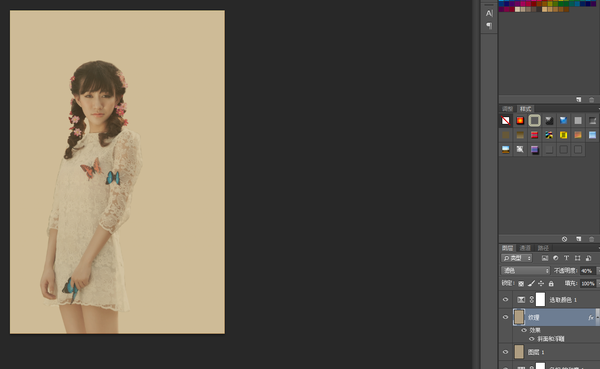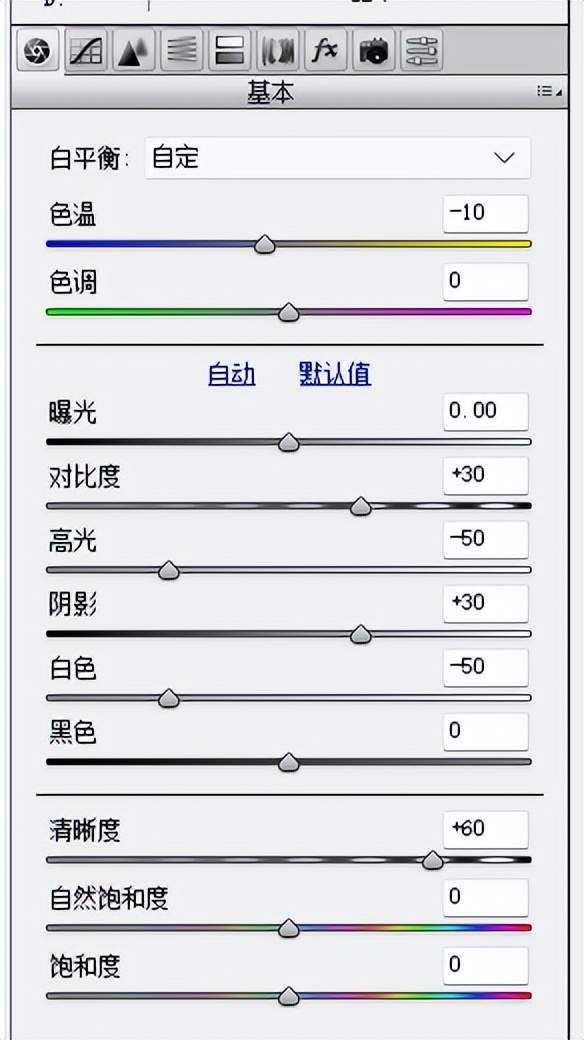ps怎么精修人像(ps人像精修教程详解)
Step 01启动PhlotoshopCC2019软件,按快键Ctr O,打开素材文件“人物.jpg”,效果如图所示。
Step 02按快捷键Ctrl J复制“背景”图层,并将复制得到的图层命名为“人物”。将人物脸部放大观察,会发现面部有一些细小的瑕疵。
Step 03在工具箱中选择“修复画笔工具” 在工具选项栏中设置合适的柔边笔刷,并将“源”选项没置为“取样”,然后按住Alt键并在脸部无瑕疵位置单击进行取样,取样完成后在脸上的瑕疵部位进行涂抹,将人物脸颊处的斑点擦除,如图所示。
9.3.2人像色彩调整
Step 01 在“图层”面板中,单击“创建新的填充或调整图层”按钮,在打开的菜单中选择“色相/饱和度”命令,在“人物”图层上方创建一个调整图层。
Step 02在调整图层的“属性”面板中降低“饱和度”参数至-30 对应得到的图像效果如图所示。
Step 03 新建一个空白图层置于顶层,并为该图层填充黄色(R:174,G:157,B:129),然后修改图层的混合模式“正片叠底”。如图所示
Step 04按快捷键Ctrl J将“图层1”复制,并将得到的图层命名“纹理”。双击“纹理”图层,在打开的“图层样式”对话框中勾选“斜面和浮雕”复选框,并在右侧面板中调整“结构”与“阴影”的参数,如图所示。
Step 05勾选“纹理”复选框并单击“纹理”命令,在右侧面板中展开“图案”选项下拉列表,单击按钮,在打开的菜单中选择“载入图案”命令,将素材文件“纹理.pat”载入图案库,选择对应纹理后,调整“缩放”及“深度”参数,并单击“确定”按钮进行保存。
Step 06在“图层”面板中将“纹理”图层的混合模式设置为“滤色”,并将“不透明度”降低至40%。如图所示
Step 07 在“纹理”图层上方创建一个“可选颜色”调整图层,修改图层的混合模式为“柔光”,降低画面灰度,如图所示。
Step 08 按快捷键Alt Ctrl Shift E盖印可见图层,将盖印得到的图层重命名为“素雅人像”。执行“滤镜”|“Camera Raw滤镜”命令,在打开的滤镜对话框中参照如下图调整基本参数,使人物细节更加清晰。
Step 09打开“校准”面板,在“蓝原色”属性下,调整“色相”与“饱和度”参数,如图所示,完成设置后单击“确定”按钮。
Step 10为“素雅人像”图层执行“图像”|“调整”|“亮度/对比度”命令,在打开的“亮度/对比度”对话框中调整“亮度”与“对比度”参数,完成设置后单击“确定”按钮。
Step 11完成上述操作后,将文档保存,并将其命名为“人物修饰”,方便之后进行调用。
9.3.3图像合成处理
Step 01 执行“文件” “打开”命令,或按快捷键Ctrl O,将素材文件“纹理背景.jpg”打开。
Step 02 在“人物修饰.psd”文档的“‘图层”面板中,同时选择“图层1”与“纹理”图层右击,在弹出的快捷菜单中选择“复制图层”命令。
Step 03打开“复制图层”对话框,在其中选择目标文档“纹理背景.jpg”。
Step 04 单击“确定”按钮,选择的两个图层将被复制到“纹理背景.jpg”文档。
Step 05 使用“椭圆工具” 在文档中绘制一个无描边的白色椭圆,如图所示。
Step 06 在“人物修饰.psd”文档中选择顶层盖印图层“素雅人像”,将其复制到“纹理背景.jpg” 文档,并将图层摆放至椭圆形状图层上方,然后按快捷键Ctrl Alt G向下创建剪贴蒙版。
Step 07 按快捷键Ctrl T打开定界框,将人物调整到合适的位置和大小 效果如上图所示。
Step 08 按快捷键Ctrl J将“素雅人像”图层复制一层,使用“钢笔工具” 将人物头顶部分抠出,如图所示。
Step 09 在工具箱中选择“魔棒工具”,在工具选项栏中单击“选择并遮住”按钮 ,然后在右侧打开的“属性”面板中选择“叠加”视图,将“指示”选项设置为“选定区域”。
Step 10可以看到头顶抠出的区域变成红色,如图所示。在“属性”面板中,展开“输出到”下拉列表框,选择“新建带有图层蒙版的图层”选项,完成设置后单击“确定”按钮。
Step 11 完成上述操作后,人物头顶原本被椭圆蒙版遮住的部分将会显示出来,效果如图所示。
Step 12 执行“文件”|“置入嵌入对象”命令,将素材文件“山峰.jpg”置入文档,并调整到合适的位置及大小。然后复制一份山峰,摆放在画面左下角,并使用“橡皮擦工具” 擦除多余部分,效果如下图所示。
Step 13 将素材文件“桃花.png”置入文档,并调整到合适大小后摆放到画面右上角,如图所示。
Step 14 将“桃花”图层栅格化,然后使用“钢笔工具”将覆盖在人物头部的桃花抠出,按快捷键Ctrl Enter将抠出部分转换为选区,然后按Delete键删除选区中的内容。
Step15观察画面会发现,桃花的颜色比较鲜艳,与整体色调不搭。在“桃花”图层上方新建空白图层,为图层填充黄色(R:174,G:157,B:129),然后修改图层的混合模式为“正片叠底”,调整“不透明度”参数为60%,按快捷键Ctrl Alt G向下创建剪贴蒙版。
Step 16 将素材文件“祥云.jpg”置入文档,调整到合适的位置及大小,并修改图层的“不透明度”参数为60%;将素材文件“文字.jpg”和“鹤jpg”置入文档,并调整到合适的位置及大小。最终完成效果如图所示。