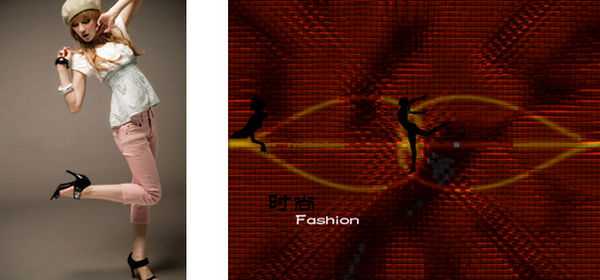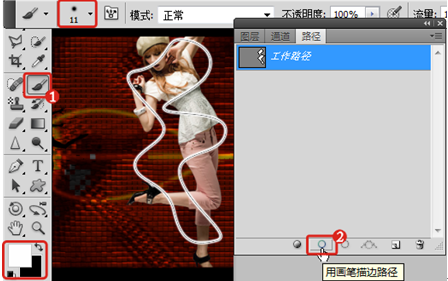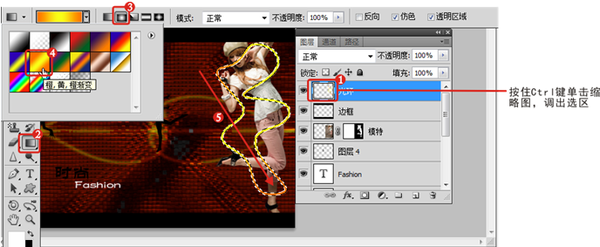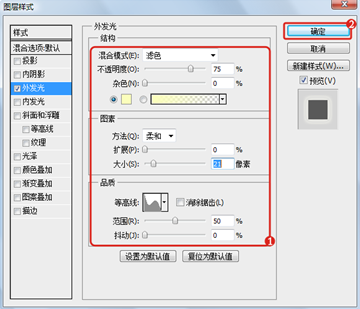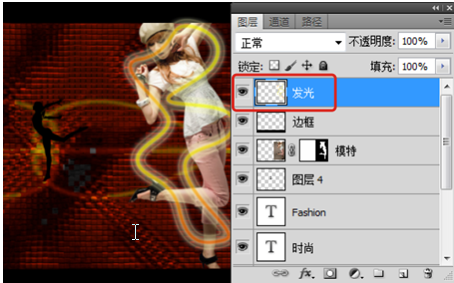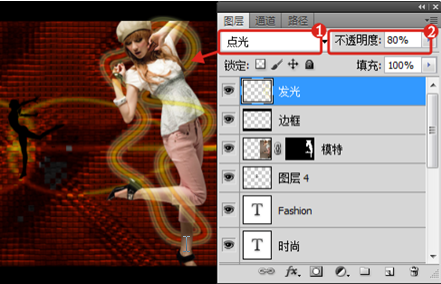ps的图层蒙版如何使用(ps添加图层蒙版快捷键)
原创文章!
1. 在菜单中执行“文件/打开”命令或按快捷键Ctrl O键,打开模特和图层蒙版替换背景素材,如图。
2. 使用(移动工具)拖动“模特”素材中的图像,到“图层蒙版替换背景”素材文件中,如图所示。
3. 将图像移到右边后,将该图层命名为“模特”,新建一个空白图层命名为“边框”,在边框图层绘制两个黑色矩形,效果如图所示。
4. 选择“模特”图层,单击“添加图层蒙版”按钮,新建一个空白蒙版,使用(画笔工具),在除人物以外的位置涂抹黑色,效果如图所示。
5. 使用(画笔工具)在除人物以外的位置进行涂抹,使其只显示人物,操作过程如图所示。
6. 下面对人物进行一下修饰,新建图层命名为“光环”,使用(钢笔工具)在人物上创建路径,如图所示。
7. 将前景色设置为“白色”,选择(画笔工具)设置“直径大小”后,打开“路径”调板,单击“用画笔描边路径”按钮,为路径描边,如图所示。
8. 转换到“图层”调板中,按住Ctrl键单击“光环”图层的缩略图,调出该图层的选区,选择 (渐变工具),选择“渐变样式”为“线性渐变”、“渐变类型”为“橙色、黄色、橙色”,使用 (渐变工具)在选区内拖动填充渐变色,如图所示。
9. 按Ctrl D键去掉选区,执行菜单“图层/图层样式/外发光”命令,打开“外发光”对话框,其中的参数值设置如图所示。
10. 设置完毕单击“确定”按钮,新建一个图层,并将“光环”图层与新建的图层一同选取,如图所示。
11. 按Ctrl E键合并选取的图层,设置合并后的图层名称为“发光”,如图所示。
12. 使用(橡皮擦工具)在人物上面的光环上进行擦除,目的是为了使发光在人物身上有一种缠绕感,如图所示。
13. 擦除后,设置“混合模式”为“点光”、“不透明度”为80%,如图所示。
14. 至此本例“添加图层蒙版抠图”制作完毕,效果如图所示。