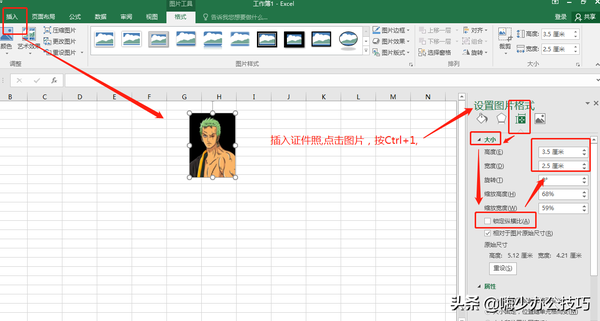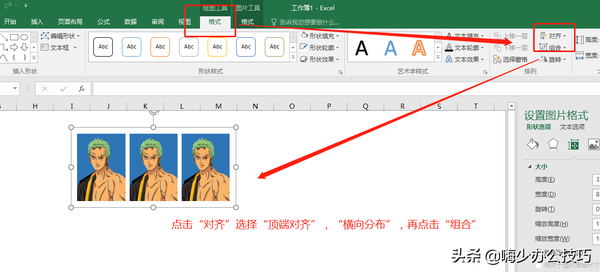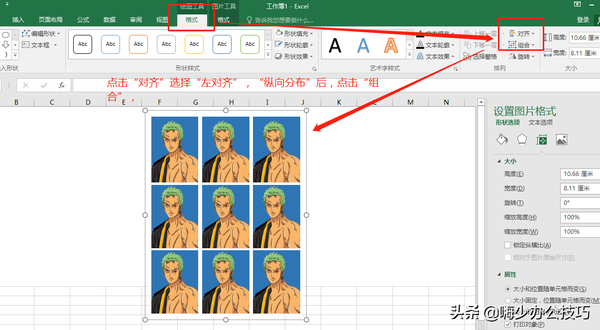excel如何更换照片背景颜色(一寸照片换底色怎么换)
证件照在我们学习、工作、生活中都会经常遇到,但是PS太麻烦而且下载也比较费劲,其实证件照背景颜色和排版的问题,可以使用excel来轻松解决的。
使用Excel四步轻松搞定这个问题,下面就让我们一起操作一下吧!【注:本次小编使用Excel版本为2016版】
一、设置照片格式
首先我们在Excel表格中“插入”自己的证件照,点击照片按住“Ctrl 1”弹出“设置图片格式”,选择“大小”,将锁定纵横比前面的对勾去掉,再将高度设置为3.5,将宽度设置为2.5,这个是一寸照的尺寸。
二、删除原证件照背景颜色,更换其他颜色
首先选中证件照,点击图片工具格式,选择“删除背景”,当照片中显示紫色区域部分就是将要删除的地方。如果你觉得区域不确定,还可以使用“标记要保留的区域”来标记想要保留的区域,制作完成后点击“保留更改”即可。我们将背景颜色删除后,点击表头“开始”中的“填充色”,为你的证件照填充一个需要的背景色即可。
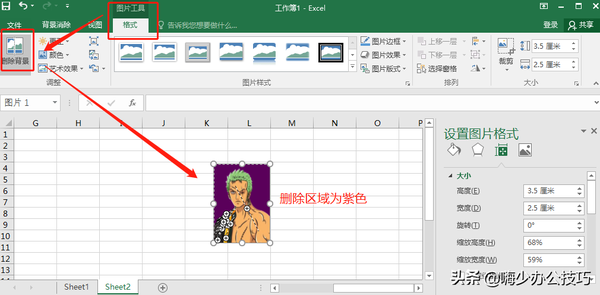
删除原背景
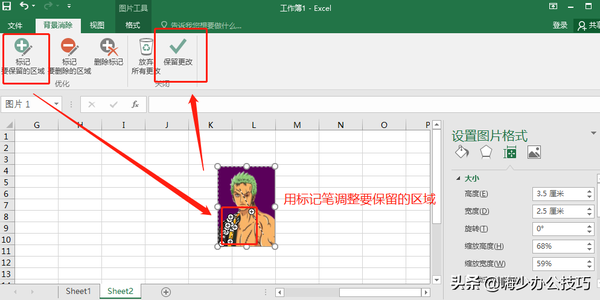
调整保留区域
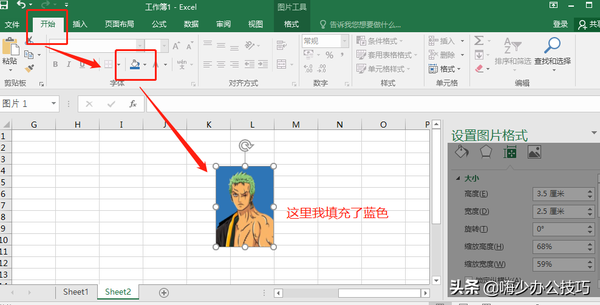
填充新背景
三、设置裁剪边缘
首先我们在“插入”形状中选择一个“矩形”,将填充色颜色与轮廓设置为白色,然后将它的高度设置为3.7,宽度设置为2.7,然后点击矩形按“Ctrl A”,选择这两个图片,在格式中找到“对齐”点击“水平居中”后再点击“垂直居中”,如果看到的白色矩形遮住了照片,右击鼠标选择置于底层即可,最后将它们组合在一起,这样我们就制作出有裁剪边缘的效果。
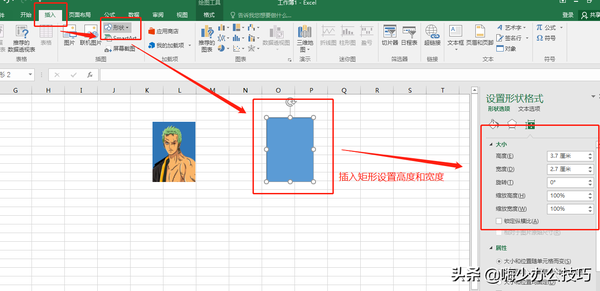
插入矩形
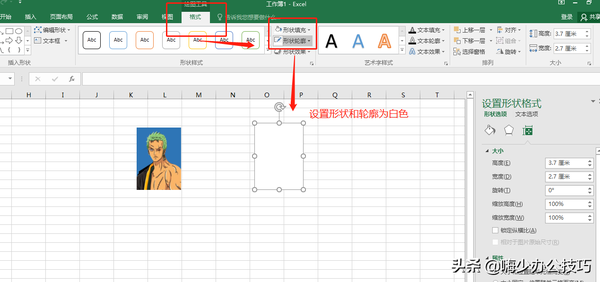
设置形状和轮廓为白色
四、设置排版
这里可以根据自己需求进行排版设置,一般一寸的证件照常见版式为3*3,那么我们就将照片再复制两份,将它们排列到一排挨紧,按“Ctrl A”选中三张照片,点击“对齐”选择“顶端对齐”后“横向分布”,再点击“组合”,这样三张照片就组合到了一起。
紧接着再将这组合在一起的三张照片复制两个,将它们上下排列挨紧,同样按“Ctrl A”选中所有照片,点击“对齐”选择“左对齐”后“纵向分布”,点击“组合”,OK排版搞定!
怎么样,使用excel快速更换一寸照片背景和排版,是不是非常的简单方便,非设计专业的同学也可以轻松搞定,觉得好用的就收藏转发一下吧。
本文原创,谢绝转载