N卡自带录制工具
操作方法
- 01
打开NVIDIA Geforce experience点击右上角的“ShadowPlay”就能呼出录制工具,下面我们就针对该工具进行介绍。
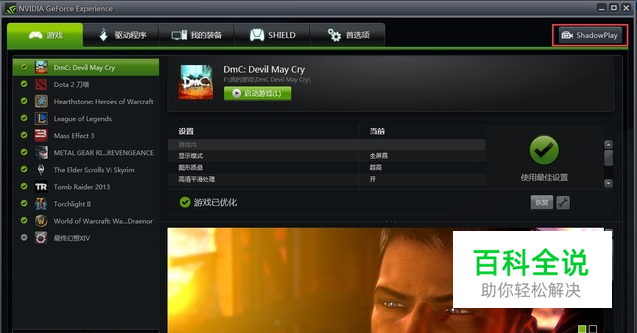
- 02
点击左侧的开关按钮使其与激活状态,然后选择模式。模式认为:阴影和手动、阴影、手动以及Twitch。在这里我们主要选择手动模式,可以随时开始和结束录制。
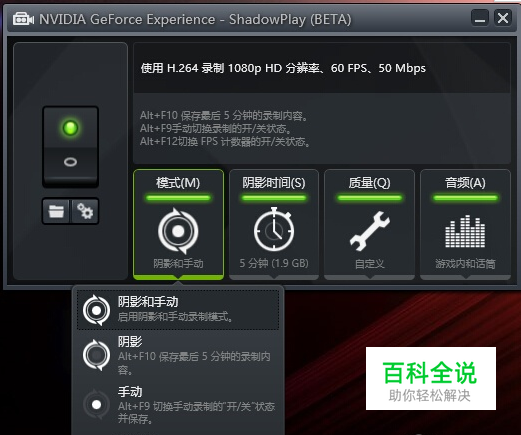
- 03
下一个“阴影”我们直接跳过,因为这和我们的手动模式没有关系。接着就是看“质量”,这里是选择视频录制的画质的,分为低、中、高和自定义,我们推荐使用自定义。在自定义中,我们可以自己选择分辨率、码率和比特率,从360p到1440p,甚至到与游戏全屏同大小的in-game均可以选择。
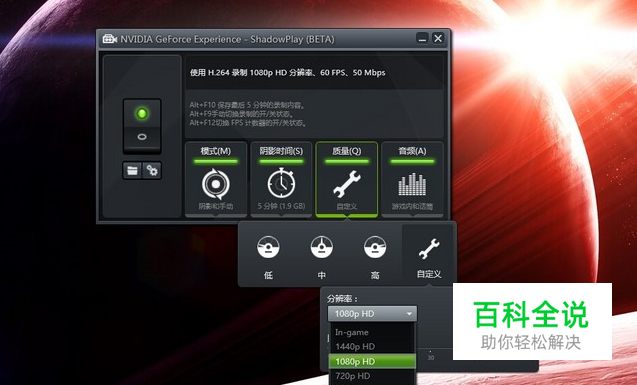
- 04
在最后音频设置部分,使用“游戏内和话筒”可以同时录到游戏背景音和麦克风说话的声音,适用于解说视频。
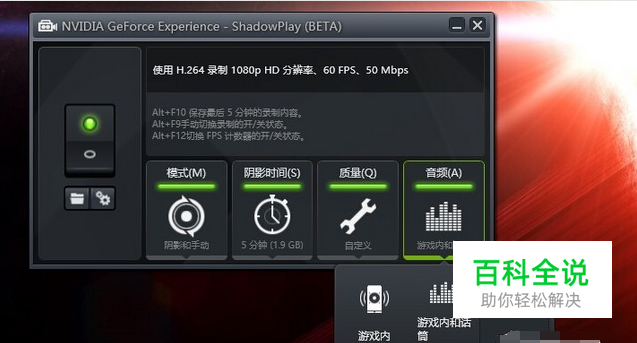
- 05
一般来说到这一步就可以开始录制游戏视频了,按“Alt+F9”即可开始录制,再次按“Alt+F9”就是结束并保存。保存的视频会自动生成一个该游戏名的文件夹和文件名。当然如果你还想对摄像头、FPS显示以及麦克风按键说话进行设置,还可以在“首选项-shadowplay”中进行设置。
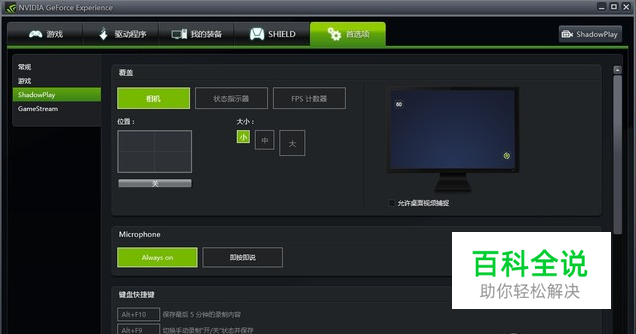
赞 (0)
