Excel自选图形的调整与编辑
我们在应用Excel时需要插入自行图形,现介绍下Excel自选图形的调整与编辑的方法
步骤/方法
- 01
编辑顶点:绘制出来的多边形或自由曲线不一定能一次到位,可以利用“编辑顶点”的功能进行微量的调整。 1、选中需要调整的图形,右击鼠标,在随后出现额快捷菜单中,选择“编辑顶点”选项。 2、此时,选中图形周围出现的多个编辑点,将鼠标定为在某个顶点处,右击鼠标,在随后出现的快捷菜单中,选择一种顶点类型,如下图所示。 3、然后用鼠标拖动编辑点,即可对其进行编辑,编辑完成后,在图形区域外面单击,退出编辑顶点状态。
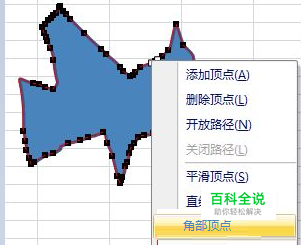
- 02
调整内置图形形状 一些异形内置图形各不为的相对比例通常也是固定的,不一定能满足用户的需求,所以需要进行调整。选中需要调整的图形,此时图形异形位置出现黄色“控制柄”,按住此“控制柄”拖拉,即可调整其相对比例,达到调整形状的目的。
- 03
调整大小:调整自选图形的大小,通常有三种方法: 1、拖拉法 选中需要调整大小的图形,此时图形四周出现了8个控制柄,如下图所示,根据调整的需要,将鼠标移至相应的控制柄处,等鼠标成双向拖拉箭头状时,按住左键拖拉,即可调整图形的大小。 2、设置法 选中需要调整大小的图形,右击鼠标,在随后出现的快捷菜单中,选择“大小和属性”选项,打开“大小和属性”对话框,如下图所示。调整“尺寸和旋转”下面的“高度”和“宽度”数值至需要的大小;或者调整“缩放比例”下面的“高度”和“宽度”数值至需要的大小。 3、快捷设置法 选中需要调整大小的图形,此时软件自动展开“绘图工具”/“格式”菜单选项卡,单击最右端的“大小”按钮,在随后出现的下拉列表中,调整“高度”和“宽度”数值至合适大小即可。

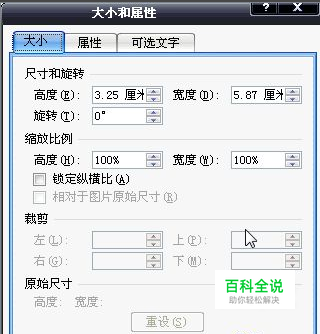
- 04
确定位置 :确定图形的位置,可以用下面两种方法来实现。 1、拖动法 选中需要确定位置的图形,按住左键拖动到合适的位置上松开鼠标即可。 2、方向键法 选中需要确定位置的图形,按住键盘上的方向键,移动图形至合适位置即可。
- 05
调整多个图形的叠放次序 当有多个图形对象局部叠加在一起的时候,上面的图形就会局部遮盖住下面的图形,这时候,就需要调整相互的叠放次序,如下图所示。 选中需要调整叠放次序的图形图像,右击鼠标,在随后出现的快捷菜单中依次选择“置于底层”(置于顶层)/“置于底层”(置于顶层)或者“置于底层”(置于顶层)/“下移一层”(上移一层)即可,如下图所示。


- 06
自选图形的对齐 :如果工作表中添加了多个自选图形,如果仅靠手动对齐,效果可能不会太好,我们也可以利用按钮将其迅速对齐。 1、先选中第一个自选图形,然后在按住“Ctrl”键或“Shift”键的同时,分别单击其他需要对齐的自选图形,同时选中它们。 2、展开“绘图工具”/“格式”菜单选项卡,单击“排列”组右上角的“对齐”按钮,在随后出现的下拉列表中,选择一种对齐方法即可,如下图所示。

