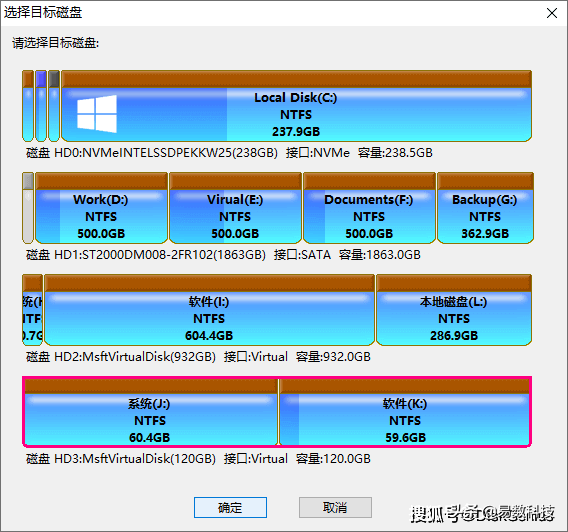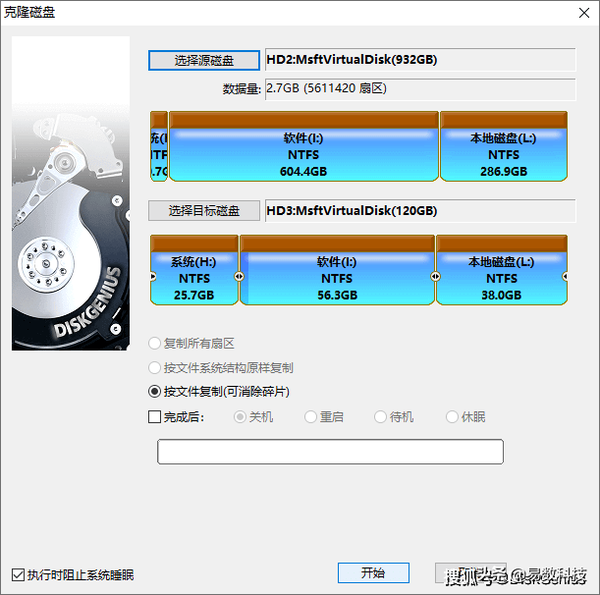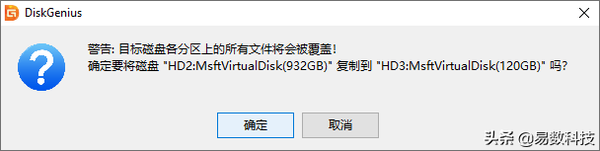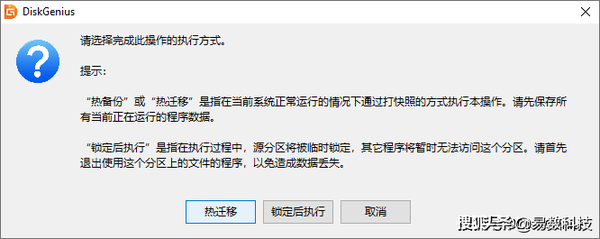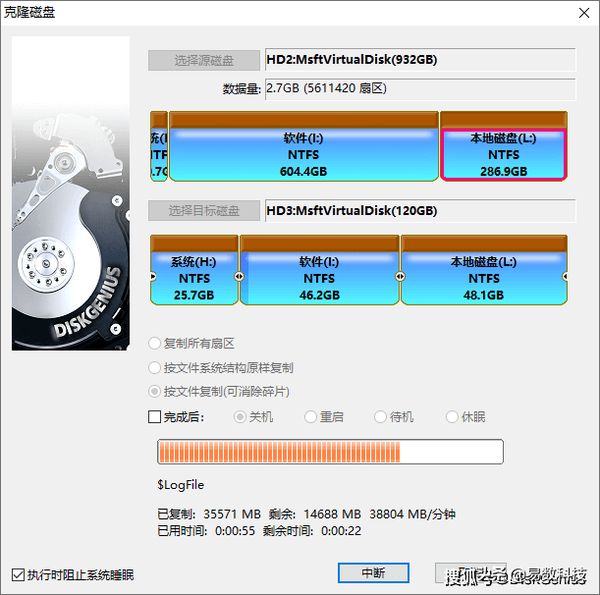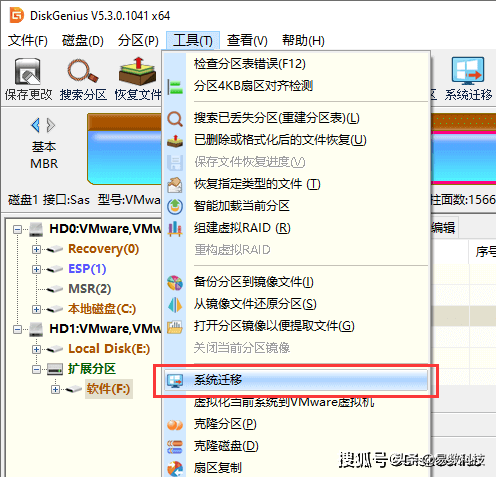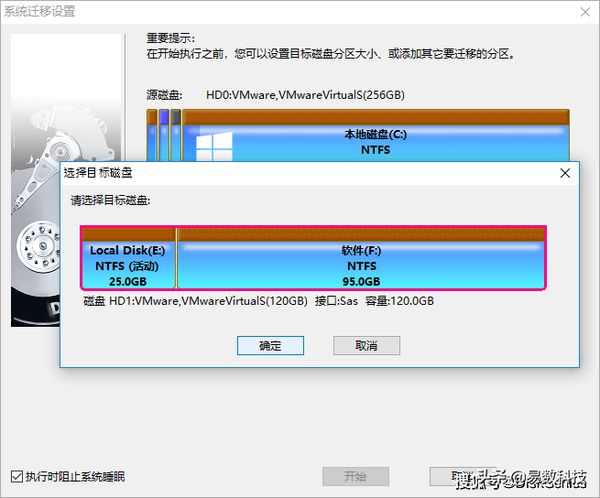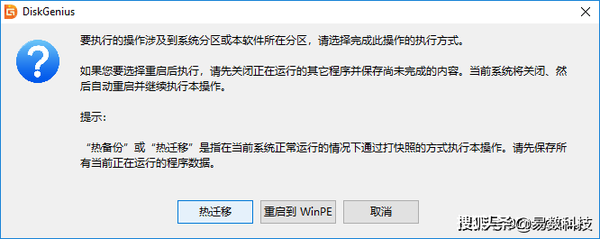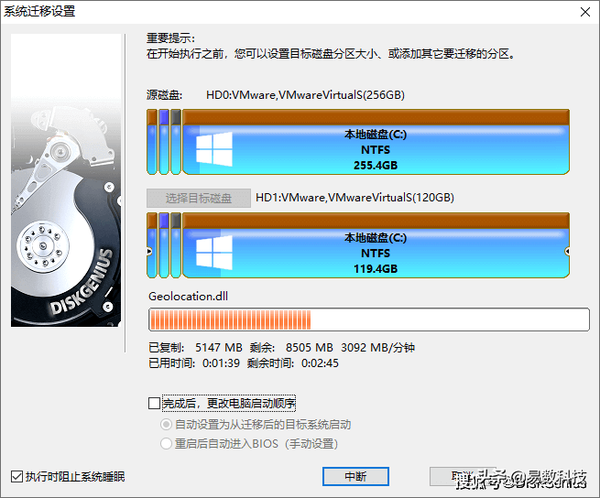怎么把硬盘里面的内容克隆到新的固态硬盘?
怎样将大硬盘对拷到小硬盘?本文详细介绍如何在Windows10系统下将大硬盘克隆到小硬盘或固态硬盘,实现无损迁移。
关于将大硬盘对拷到较小固态硬盘
和传统的机械硬盘相比,SSD固态硬盘的读写速度更快,很多用户都想通过添加固态硬盘的方法来提高电脑性能,例如,将Windows系统安装到固态硬盘上。但是,替换现有硬盘需要在新硬盘上重新安装操作系统,这对于普通用户来说操作过于复杂了一些。其实,简单的方法是通过克隆硬盘的方法可以将旧盘上的数据转移到新盘上。提到硬盘对拷,以往的操作多是从小硬盘复制到较大硬盘,现如今,固态硬盘的容量一般都不太大,因此,这里需要做的是将较大硬盘克隆到较小硬盘。
其实,大硬盘对拷到小硬盘是非常简单的操作,只要满足一个条件即可:目标盘上的可使用空间需大于源盘的已用空间。
DiskGenius提供多种备份功能,克隆大硬盘到小硬盘可以使用"克隆硬盘"或"系统迁移"功能。克隆硬盘功能可以将源盘的各个分区和数据复制到目标盘,如果目标盘大于等于源盘,还可以进行扇区对扇区的对拷;如果想更换电脑系统盘,则推荐使用"系统迁移"功能。不论是克隆磁盘还是迁移系统,操作完成后,目标盘上的分区均是4K对齐的。
教程一:如何使用DiskGenius"克隆磁盘"功能将大硬盘克隆到较小硬盘/固态硬盘?
提醒:
- DiskGenius从V5.3.0版本开始支持克隆大硬盘到较小硬盘,没有更新软件的小伙伴,请先移步下载最新版。
- 如果想克隆操作系统所在的硬盘,请参考教程二的步骤进行系统迁移。
- 克隆硬盘过程会将目标盘上的数据全部清除并覆盖,在操作之前,请确认目标盘上没有重要数据。
第一步:打开软件,点击"工具"菜单,然后选择"克隆磁盘"选项。
第二步:选择源盘,然后点击"确定"按钮。
第三步:选择目标盘,然后点击"确定"按钮。
第四步:点击"开始"按钮,开始克隆硬盘。
提醒:在开始之前,用户还可以对于目标盘上的分区大小进行调整:将鼠标放在目标盘上两个分区之间的箭头处,然后左右拖动鼠标就可以改变分区大小了。
警告:目标磁盘上各分区及数据都将被抹去并被覆盖!想要继续请点击"确定"按钮。
如果目标盘上的数据尚未备份,请点击"取消"按钮。备份数据后,再进行该操作。
这里推荐"热迁移"。此克隆方式,可以在当前系统正常运行的情况下进行,无需关闭或重启当前系统。
等待操作完成。
教程二:如何使用DiskGenius"系统迁移"功能将系统盘复制到较小硬盘/固态硬盘?
此功能可以将Windows操作系统迁移到其他硬盘或是固态硬盘,目标盘容量可以小于系统盘,但是目标盘容量需要大于系统盘的已用空间。
系统迁移操作对源盘是只读操作,不会对源盘进行任何修改,因此,不会对现有系统造成影响。迁移完成后,可以在BIOS中设置从目标盘启动,之后电脑就可以从新硬盘启动了。对于基于UEFI的系统,在迁移系统期间就可以设置迁移完成后是否自动从目标盘启动。下面是系统迁移过程:
第一步:打开DiskGenius软件,点击"工具"菜单并选择"迁移系统"选项。此外,也还可以直接点击工具栏上的"迁移系统"按钮。
第二步:选择目标盘,然后点击"确定"按钮。
第三步:点击"开始"按钮,开始迁移系统。
提醒:在开始之前,基于UEFI的系统还可以勾选"完成后,更改电脑启动顺序"选项,这样就可以设置迁移完成后是否直接从目标盘系统。
确认目标盘上没有重要数据了,可以点击"确定"按钮,继续后面的操作。
这里推荐选择"热迁移"方式完成系统迁移任务。热迁移可以在系统正常运行的情况下下进行,也就是说无须重启或是进入WinPE。
等待系统迁移完成。