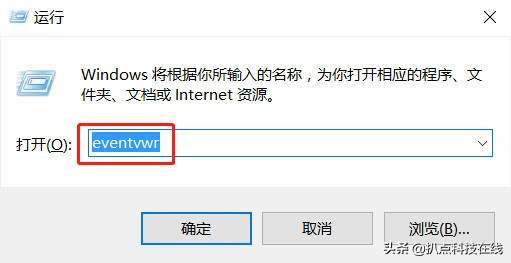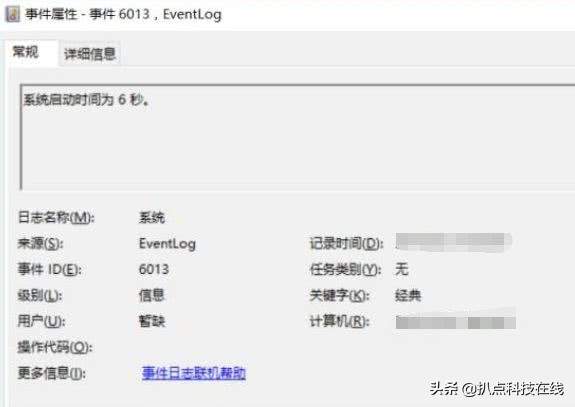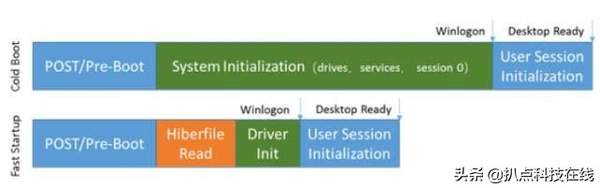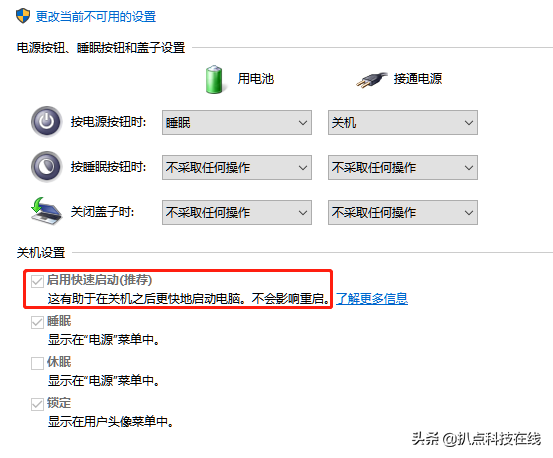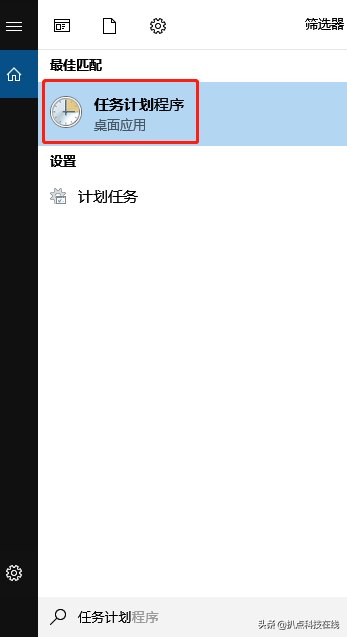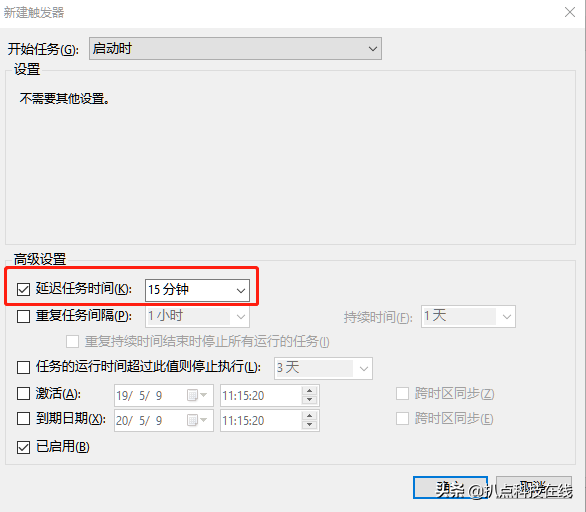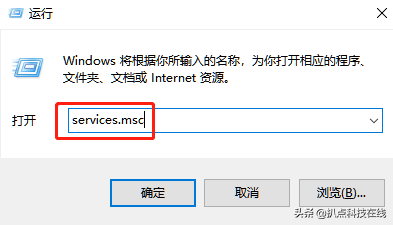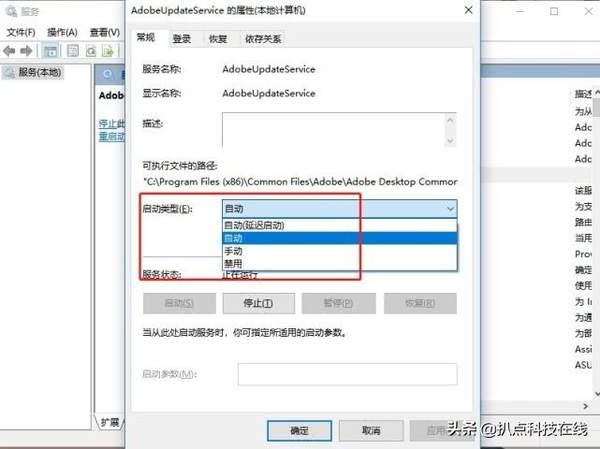电脑开机启动太慢怎么办(win10开机速度慢的解决办法)
你的电脑开机时间是多少秒
(分钟?小时...???)
不知道哎,我先去装个XX管家看看
等等!不需要XX管家、某某卫士也可以的!
在开始今日份加快开机速度的教程之前,例行公事补充基础知识——如何不借助第三方软件查看自己的开机速度?
①在运行(Win R)中输入eventvwr打开事件查看器:
②在打开的窗口中切换到Windows日志-系统,之后点击右侧窗,按下Ctrl F搜索6013:
③事件ID 6013对应的就是系统启动,可以看一下每一次启动都用了多久呢?
我觉得不够快,
怎么加快开机速度呢?
一个问题 六种对策
快来跟小编一起 起飞~!
方法一 快速启动
Windows 8开始就已经引入了"快速启动"的概念,不过,这究竟是什么意思呢?
简单点说,就是系统开关机的全新机制。在之前的系统中每次开机都要完成一次文件的加载及相关的启动;但是在开启快速启动之后,系统在关机时将不再关闭系统会话而是直接将其打包塞进硬盘,在开机时直接调取已经打包好的文件,所以节省了时间。
那么怎么开启快速启动?
其实快速启动默认状态下就是开启的,手动开启方式:
Win X打开菜单选项,点击“电源选项”—“其他电源设置”,
左侧点击"选择电源按钮功能",之后"更改当前不可用的设置",向下拉,就可以设置开启"快速启动"了哦。
方法二 禁用开机启动项,善用任务计划
启动项的调整已经整合进了任务管理器,通过Ctrl Shift ESC或者直接右键点击任务栏打开任务管理器,切换到"启动"标签,将不需要的启动项直接禁用掉,简单粗暴。
拿不准是干嘛的启动项可以直接右键选择“在线搜索”。
希望每次开机自动启动又不想电脑太卡怎么办?
可以使用任务计划。
直接在搜索框搜索并打开【任务计划程序】;
打开之后找到"创建任务",最关键的一点是把触发器设置成开机后的一段时间后,这样既不用赶开机时的“一窝蜂”,也可以顺利运行想要开启的任务。
方法三 使用虚拟机安装不需要的软件
这一点需要视情况而定。毕竟,虚拟机也会拖慢速度。
有些软件,只在装上的时候打开了一次,之后再也没有用过,却一直占用着资源;刚刚卸载,却又要用了......
不要以为软件不运行就不会影响开机速度,很多软件,尤其是大型软件,都会向系统中写入他们运行所必须的服务,安装得多了自然也会变卡。
这样的软件,就可以放在虚拟机中。
虚拟机的配置因人而异,一般Windows 10自带的Hyper-V就能满足需求。
这条建议有过相关经验的小伙伴尝试喔,因为操作非常繁琐,一篇文章里放不下,想看可以留言区告诉我们喔
方法四 禁用系统服务项
除了开机启动项以外,其实系统服务项每次也会占用一定的时间的。但是这不意味着大家都要去禁用服务项。毕竟,如果为了开机快上那么零点零几秒禁用了重要的系统服务,导致各种功能不能实现,那就真·得不偿失。
如果比较有自信,可以在运行中输入services.msc并打开服务项。
里面列出了系统可以加载的所有服务,可以参照描述将服务的启动类型进行修改,禁用/手动都可以,双击就可以改了。
到底哪些服务项可以禁用呢,请戳下方可爱的小❤心直达我们往期的详细介绍。
开机速度慢?系统服务项删减大法来了!
方法五 清理电脑桌面
其实,桌面上的无论是程序图标,还是文件的缩略图,加载起来还是费点时间的。哪怕已经有缓存thumb文件存在,也还是让这个界面清爽一些~试下建个文件夹吧。
另外Windows 10的搜索功能真的很好用,听我的,快去用!
方法六 卸载不需要的硬件
开机后,先是BIOS初始化,再是硬件自检,之后按照设定的顺序查看主引导记录,之后启动硬盘,最后才是启动操作系统。
所以,在开机(关机)之前,还是先移除插在设备上面的各种光盘U盘移动硬盘甚至软盘,速度可以快一丢丢喔~
最后还有一个壕的办法:
升级设备,大势不好就怼个SSD上去。
这个方法没毛病就是烧钱,
放在最后送给有钱的你们~